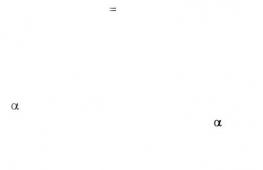Отключить запрос обновления windows 10. Используем сторонние утилиты
В статье мы расскажем, как отключить принудительное автоматическое обновление Windows 10 с помощью простого способа, не нарушая лицензионное соглашение.
Экран автоматического обновления, который появляется в самый неожиданный момент, раздражает многих пользователей. Самые умные пользователи, которые научились отключать службу обновления Windows10, с удивлением заметили, что она сама включается, через некоторое время.
Компания Майкрософт чрезмерно окружила нас своей излишней заботой. Это особенно заметно, когда после очередного принудительного обновления компьютер начинает жутко тормозить или радует нас синим экраном смерти.
Самый простой способ отключить обновление Windows 10
Настройки очень простые и займут всего 2 минуты вашего времени.
Нажимаем на клавиатуре сочетание клавиш Win+R и вводим туда команду gpedit.msc

В новом окне откроется «Редактор локальной групповой политики», где мы настроим Windows 10, после чего он перестанет вам надоедать внезапными перезагрузками и «истериками».

В левом окне нажимаем «Конфигурация компьютера» — «Административные шаблоны» — «Компоненты Windows» — «Центр обновления Windows.»

Затем, указываем параметры в настройке автоматического обновления, ставим галочку на «включено»(включаем возможность настройки параметров обновления) и выбираем пункт 5 , таким образом отключая принудительные обновления и в дальнейшем сами решаем, что нам нужно.

Или можете совсем выключить проверку на наличие обновлений, поставив галочку на «отключить»

В последней операционной системе от Microsoft – Windows 10, разработчики отключили зачем-то возможность простым способом (как всегда было в ранних версиях Windows) отключать обновления для приложений, драйверов и в целом, для компонентов Windows. Теперь, если необходимо по какой-то причине отключить обновления для системы, то простой неопытный пользователь компьютера уже вряд ли сможет самостоятельно это сделать. Потому что для этого придётся применять более сложные манипуляции с настройками Windows. В этой статье я покажу, как эти обновления в Windows 10 можно отключить.
Прежде всего стоит понимать, что обновления для Windows (любой версии) очень важны. Они позволяют поддерживать безопасность системы в актуальном состоянии, обновлять приложения, компоненты, драйвера, чтобы в целом система работала стабильно, чтобы уменьшалось количество разных глюков и недоработок.
Поэтому отключать обновления нужно только в действительно важных случаях, например, когда у вас лимитированный по трафику выход в интернет и если система будет скачивать обновления, то это может вылиться вам в дополнительные затраты.
Если вам всё-таки действительно нужно отключить обновления в Windows 10, то смотрите инструкции ниже.
Все инструкции ниже будут показаны на примере Windows 10 версии 1607. Если у вас более старая версия Windows 10, то некоторые шаги по инструкциям ниже могут отличаться.
Если для выхода в интернет вы используете сеть Wi-Fi
Итак, первый вариант отключения обновлений для Windows 10 вам подойдёт только в том случае, если для выхода в интернет вы используете беспроводную сеть Wi-Fi. Если вы выходите в интернет через кабель LAN, через модем или каким-то ещё способом, то данный вариант не сработает.
Способ это заключается в том, что вы установите ту Wi-Fi сеть, через которую выходите в интернет, как лимитную по трафику, а обновления Windows не будут скачиваться через лимитные подключения.
Теперь ваше Wi-Fi соединение будет обозначено как лимитное и Windows не будет пачками грузить обновления в автоматическом режиме.
Для полного отключения обновлений независимо от способа подключения к интернету, воспользуйтесь способом ниже.
Полное отключение возможности загружать обновления в Windows 10
Чтобы полностью отключить возможность Windows 10 cкачивать любые обновления независимо от cпособа подключения к интернету нужно просто выключить службу центра обновлений Windows.
Инструкция:

Теперь Windows 10 вообще не сможет проверять обновления, поскольку её служба, отвечающая за процесс поиска обновлений отключена.
Заключение
Теперь вы точно сможете в случае чего отключить обновления в системе Windows 10, которые Microsoft стала нам, можно сказать, навязывать. Ранее отключить обновления Windows можно было прямо там же, в настройках обновлений и на мой взгляд это правильно, потому что предоставлялся выбор пользователю. А теперь всё усложнили.
И повторюсь ещё раз. Крайне нежелательно без особых на то причин отключать обновления для любых систем Windows. Делайте это только если действительно очень нужно и то на определённое время!
Хорошего вам дня и отличного настроения! До встречи в следующих статьях;)
Не стоит отказываться от обновлений Windows, так как благодаря им система повышает уровень защиты и обучается новым функциям. Но бывают случаи, когда необходимо прервать загрузку новых версий или запретить её.
Зачем прерывать процесс обновления
Процедуру загрузки или установки обновлений стоит завершать вручную, если она зависла или вы не желаете устанавливать предлагаемую версию, так как считаете, что она навредит вашей системе. Аварийно можно завершить и загрузку файлов обновления, и их установку.
Учтите, ручное прерывание процесса установки может вызвать появление ошибок, так как в этот момент переписываются некоторые системные файлы, а резкое завершение данной процедуру приведёт к тому, что запись оборвётся в середине, не дойдя до конца. Конечно, систему подготавливали к тому, что такое может произойти, поэтому она попытается самостоятельно откатиться до той версии, которая использовалась до начала установки обновления. Но не факт, что она сможет это сделать, шанс появления ошибки остаётся.
Принудительное завершение установки
Полный путь обновления системы проходит в несколько этапов: загрузка файлов, предварительная их установка и, последнее, перезагрузка компьютера для окончательной установки обновлений. Как остановить процесс на первых двух этапах, описано ниже в пункте «Принудительное завершение загрузки». Если же вы находитесь на последнем шаге, то есть компьютер ушёл в перезагрузку, выведя на экран уведомление о том, что идёт обновление, и данные о завершённости процесса (сколько процентов обновлений уже установлено), то единственный способ не дать обновлениям установиться до конца - лишить компьютер питания.
Компьютер перезагрузился и начал установку обновленияДля этого необходимо зажать кнопку включения/выключения на системном блоке на 5–10 секунд, не отпуская её до тех пор, пока экран не погаснет.
 Зажимаем кнопку выключения на 5–10 секунд
Зажимаем кнопку выключения на 5–10 секунд Когда компьютер благодаря вашим действиям выключится, обновления перестанут устанавливаться. Но, как только вы запустите систему снова, процедура обновления начнётся заново и дойдёт до конца, если снова её не прервать вручную. Чтобы этого не произошло, необходимо выполнить запуск в безопасном режиме.
Запуск в безопасном режиме
Во время активации безопасного режима отключаются все сервисы, не задействованные в обеспечении работы системы, в том числе деактивируется и установка обновлений. Чтобы указать компьютеру, в каком режиме запускаться, нужно несколько раз нажать клавишу F8 на клавиатуре в тот момент, когда система только начнёт включаться (то есть через 1–2 секунды после нажатия кнопки «Включить»). Если сделать это вовремя, на экране появится список доступных режимов запуска, выберите строку «Безопасный режим» с помощью стрелочек на клавиатуре и нажмите клавишу Enter.
 Выбираем строку «Безопасный режим»
Выбираем строку «Безопасный режим» Загрузка системы продолжится, но обновления устанавливаться не начнут. Но как только вы снова перейдёте к обычному режиму, обновления продолжится. Чтобы этого не произошло, не выходя из безопасного режима, выполните действия, описанные в пункте «Принудительное завершение загрузки».
Принудительное завершение загрузки
Есть несколько способов, позволяющих запретить компьютеру загружать новые обновления. Например, можно активировать функцию «Лимитное подключение», режим «В самолёте» и т. д. Но есть только один метод, позволяющий запретить, а точнее - приостановить на неопределённый срок, установку уже загруженных обновлений.
Если вы находитесь в безопасном режиме или точно знаете, что новые версии уже загружены, то выполните шаги, описанные в пункте «Использование командной строки». Если хотите запретить загрузку ещё не скачанных файлов, чтобы не получать какие-либо обновления в будущем, воспользуйтесь одной из нижеописанных инструкций.
Использование командной строки

Когда захотите получить обновления, выполните все те же команды, заменяя при этом в каждой из них слово stop на start.
Поскольку у многих пользователей тариф с лимитным интернетом, в Windows 10 появилась функция «Лимитное подключение», активация которой приводит к тому, что загрузка обновлений системы и драйверов осуществляется только с согласия пользователя. Включив её, вы сможете самостоятельно выбирать, какие обновления стоит загружать, а какие - нет:
- Разверните параметры компьютера.
 Открываем параметры системы
Открываем параметры системы - Перейдите к разделу «Сеть и интернет».
 Открываем раздел «Сеть и интернет»
Открываем раздел «Сеть и интернет» - Пролистав информацию до середины, перейдите к дополнительным настройкам.
 Нажимаем на строчку «Дополнительные настройки»
Нажимаем на строчку «Дополнительные настройки» - Перегоните ползунок в блоке «Лимитное подключение» так, чтобы функция включилась.
 Включаем режим «Лимитное подключение»
Включаем режим «Лимитное подключение»
Активация режима «В самолёте»
Включение режима «В самолёте» приводит к отключению всех мобильных и Wi-Fi-модулей, то есть с помощью этого режима компьютеру запрещается любой выход в интернет, а если нет доступа к нему, то и обновления загрузить нельзя. Конечно, этот способ подойдёт только тем, кто не собирается пользоваться интернетом с компьютера.

Как отключить обновление навсегда
Если вы уверены, что не захотите обновлять систему в ближайшее время, то можете воспользоваться одним из способов, позволяющих отключить автообновление навсегда, точнее, до тех пор, пока вы вручную не разрешите его снова. Например, можно воспользоваться редактором групповой политики, редактором реестра, командной строкой и т. д. Но самый простой и быстрый способ - отключить центр обновлений:
- Запустите окошко «Выполнить», зажав комбинацию Win+R на клавиатуре. Выполните запрос services.msc, чтобы открыть список всех сервисов, имеющихся в системе.
 Выполняем запрос services.msc
Выполняем запрос services.msc - В развернувшемся окне отыщите центр обновлений и дважды кликните по нему.
 Дважды кликаем по службе «Центр обновлений»
Дважды кликаем по службе «Центр обновлений» - Остановите службу, а после установите значение «Отключена» для типа запуска. Готово, теперь центр обновлений не будет запускаться, соответственно, некому будет загружать и устанавливать обновления.
 Останавливаем службу и устанавливаем тип запуска «Остановлена»
Останавливаем службу и устанавливаем тип запуска «Остановлена»
Видео: отключение обновления Windows 10
Прервать установку обновлений можно с помощью принудительного выключения компьютера и выхода в безопасный режим. Запретить загрузку новых версий можно через командную строку, включение лимитного подключения и режима «В самолёте». Чтобы полностью отказаться от автообновления, завершите работу центра обновлений.
Как отключить обновление Виндовс - такой вопрос задают юзеры, которым необходимо запретить установку обновлений на компьютер. При настройках по умолчанию, операционка самостоятельно в автоматическом режиме ищет, скачивает и устанавливает обновления, выпущенные для Windows.
Корпорация, время от времени (примерно раз в месяц), выпускает пакеты обновлений для операционки Windows. Время от времени, Майкрософт делает внеплановые обновления, призванные решить возникающие проблемы в работе ОС, или закрывающие обнаруженные бреши в системе безопасности Windows.
Основная часть обновлений касается безопасности системы. При установке обновлений применяются исправления системы или осуществляется добавление некоторых новых функций.
Кроме обычных обновлений, в Виндовс 10 выходят так называемые крупные обновления, после применения которых, по существу, на комп устанавливается новая версия Виндовс 10. Подобные крупные обновления выходят с периодичностью один-два раза в год.
Некоторая часть юзеров отключает обновления системы по разным причинам. Основные причины для отказа от обновлений Windows:
- Иногда случается, что после установки обновлений, нарушается штатная работа Виндовс и установленных программ;
- Если у пользователя лимитированное соединение в сети , загрузка обновлений влияет на размер потребляемого трафика;
- Нехватка свободного места на диске писишника;
- После применения обновления, юзер опасается потерять активацию операционной системы.
Как отключить автоматическое обновление? Решить проблемку можно при помощи средств системы, или при помощи стороннего софта. В данной записи мы разберем 5 способов, как отключить обновления на Виндовс 10 средствами операционной системы.
Просто отключить Центр обновления Виндовс (Windows Update) на десятке, как в Виндовс 7 или в Виндовс 8 уже не получится. Максимум, что можно сделать подобным способом: приостановить обновления на срок до 35 дней.
Как отключить автоматическое обновление Виндовс 10 — способ 1
Средства Виндовс 10 в автоматическом режиме обнаруживают, скачивают и устанавливают обновления на компьютер.
На Win 10 отключить обновления можно способом, при котором будет отключена служба Центра обновления Windows. Данный способ работает во всех версиях Виндовс 10, он обеспечивает отключение обновлений Виндовс навсегда.
Войдите в «Администрирование» из Панели управления, или при помощи более легкого способа: в поле «Поиск в Windows» введите выражение: «администрирование» (без кавычек), а затем откройте окно «Администрирование».
В окне «Администрирование» кликните два раза правой клавишей мышки по ярлыку «Службы».
В открывшемся окне «Службы», в разделе «Службы (локальные)» найдите службу Центр обновления Windows.
В окне «Свойства: Центр обновления Виндовс (Локальный компьютер)», во вкладке «Общие» измените настройку «Тип запуска» на значение «Отключена».
В настройке «Состояние» нажмите на кнопку «Остановить» для остановки службы обновления Windows 10.
После этого, обновления Виндовс 10 перестанут приходить на компьютер.
Для включения функции автоматического обновления, в окошке «Свойства: Центр обновления Виндовс (Локальный компьютер)» выберите предпочтительный тип запуска: «Автоматически (отложенный запуск)», «Автоматически», или «Вручную».
Как отключить обновления Виндовс 10 при помощи Редактора локальной групповой политики — способ 2
В данный момент посмотрим, как отключить обновления Винды 10 в Редакторе локальной групповой политики.
Обратите внимание, что данный способ не подходит для Виндовс 10 Home (Windows 10 Домашняя) и Виндовс 10 Single Language (Windows 10 Домашняя для 1-го языка). Эта возможность присутствует в старших версиях операционной системы: Виндовс 10 Pro (Windows 10 Профессиональная) и Виндовс 10 Enterprise (Windows 10 Корпоративная).
Сначала необходимо войти в Редактор локальной групповой политики. В поле «Поиск в Windows» введите выражение «gpedit.msc» (без кавычек), а затем запустите редактор.
По-другому в Редактор локальной групповой политики можно войти следующим способом: нажмите на клавиши «Win» + «R», введите в поле «Открыть» выражение «gpedit.msc» (без кавычек), а затем нажмите на кнопку «OK».
В окне «Редактор локальной групповой политики» пройдите по пути: «Конфигурация писишника» => «Административные шаблоны» => «Компоненты Windows» => «Центр обновления Windows».
В разделе «Центр обновления Windows» найдите элемент «Настройка автоматического обновления», кликните по нему правой клавишей мыши, а в контекстном меню выберите пункт «Изменить».
В окне «Настройка автоматического обновления» активируйте настройку «Отключено», а затем нажмите на кнопку «OK».
После этого, операционка не будет искать, загружать и устанавливать автоматические обновления Виндовс 10.
Отключение обновления Виндовс 10 в Редакторе реестра — способ 3
Третьим способом для отключения обновлений Виндовс 10 вносятся изменения в Редактор реестра. Данный способ работает во всех версиях Виндовс 10.
В окне «Поиск в Windows» введите выражение «regedit» (без кавычек), а затем выполните команду.
В окне «Редактор реестра» пройдите по пути:
HKEY_LOCAL_MACHINE\SOFTWARE\Policies\Microsoft\WindowsWindowsUpdate\AU
В окне Редактора реестра кликните правой клавишей мышки по свободному месту. В контекстном меню выберите сначала «Создать», а затем «Параметр DWORD (32 бита)». Дайте имя параметру: «NoAutoUpdate» (без кавычек).
Щёлкните по параметру «NoAutoUpdate» правой клавишей мыши, в контекстном меню выберите «Изменить…».
Введите в поле «Значение» параметр «1» (без кавычек), нажмите на кнопку «OK».
Для включения обновления в Виндовс 10, надо изменить значение параметра на «0» (без кавычек), или просто удалить из реестра параметр «NoAutoUpdate».
Включение лимитного подключения в Виндовс 10 — способ 4
Данный способ даёт возможность настроить лимитное подключение в операционной системе Виндовс, в случае, если доступ к сети осуществляется по Wi-Fi.
Выполните следующие последовательные действия:
- Войдите в параметры системы.
- Из окна «Параметры» перейдите в «Сеть и Интернет».
- Войдите в настройку «Wi-Fi», нажмите на ссылку «Управление известными сетями».
- Выберите свою сеть Wi-Fi, нажмите на кнопку «Свойства».
- В параметре «Задать как лимитное подключение» переставьте ползунок в положение «Включено».
После этого, операционка Виндовс 10 будет ограничивать поиск и получение обновлений. При этом способе, некоторые обновления будут устанавливаться в операционную систему. Крупные обновления, такие как обновления версии ОС будут отключены.
Отключаем доступ к Центру обновления Виндовс — способ 5
В новых версиях Виндовс 10, после отключения пользователем, через некоторое время принудительно включается служба Центра обновлений на ПК. Так что нам надо заблокировать доступ Центра обновлений Виндовс к серверам обновлений Microsoft.
Сначала отключить службу Центра обновлений Виндовс (смотрите 1 способ).
- Пройдите по пути: HKEY_LOCAL_MACHINE\SYSTEM
- Щёлкните правой клавишей мыши. выберите «Создать => «Раздел». Дайте имя разделу «Internet Communication Management» (здесь и далее без кавычек).
- Щёлкните по созданному разделу «Internet Communication Management», создайте внутри новый раздел с именем «Internet Communication».
- Войдите в раздел «Internet Communication», кликните по свободному месту правой клавишей мыши.
- В контекстном меню выберите «Создать» => «Параметр DWORD (32 бита)».
- Дайте имя созданному параметру «DisableWindowsUpdateAccess».
- Щёлкните два раза левой кнопкой мышки по параметру «DisableWindowsUpdateAccess». в окошке «Изменение параметра DWORD (32 бита)», в поле «Значение» выберите «1».
В Редакторе реестра выполните следующие действия:
- Войдите в раздел: HKEY_LOCAL_MACHINE\SOFTWARE\Microsoft\Windows\CurrentVersion\Policies\Explorer
- Создайте «Параметр DWORD (32 бита)», присвойте ему имя «NoWindowsUpdate» со значением «1».
Создайте в окошке Редактора реестра новый параметр:
- Пройдите по пути: HKEY_LOCAL_MACHINE\SOFTWARE\Policies\Microsoft\Windows\WindowsUpdate
- Создайте «Параметр DWORD (32 бита)», присвойте параметру имя «DisableWindowsUpdateAccess» со значением «1».
Закройте окно редактора реестра, перезагрузите компьютер. При проверке наличия обновлений, Центр обновления Виндовс покажет ошибку «0x8024002e».
Для включения доступа к серверам Центра обновления Виндовс, удалите ранее созданные параметры из реестра.
Выключение автоматического обновления в командной строке
Для остановки, а затем отключения службы автоматического обновления воспользуйтесь командной строкой:
- Запустите .
- Выполните последовательно следующие команды:
net stop wuauserv
sc config wuauserv start= disabled
Для запуска и включения службы автоматического обновления выполните следующие команды:
net start wuauserv
sc config wuauserv start= auto
Отключение проверки наличия обновлений в Виндовс 10
Если ничего не помогло, отключите проверку наличия обновлений в Виндовс 10. Если автоматическая проверка не работает, значит, обновления не будут скачаны на компьютер.
Для отключения проверки наличия обновлений выполните следующие действия:
- Запустите командную строку от имени администратора. В окне интерпретатора командной строки введите команду, а затем нажмите на клавишу «Enter»: takeown /f c:\windows\system32\usoclient.exe /a
- Пройдите по пути: C:\Windows\System32, найдите файлик «UsoClient.exe».
- Щелкните по файлу «UsoClient.exe» правой клавишей мыши, в контекстном меню выберите «Свойства».

После этого, перезагрузите компьютер.
Для восстановления разрешений файла «UsoClient.exe», запустите командную строку от имени администратора, а затем выполните команду:
icacls c:\windows\system32\usoclient.exe» /reset
Перезагрузите компьютер.
Если потребуется, вы можете вручную проверить и установить обновления из «Центра обновления Windows».
Выводы
В случае необходимости, юзер может отключить автоматическое обновление Виндовс 10 навсегда при помощи средств операционной системы: путем отключения службы Центра обновления Виндовс, в Редакторе локальной групповой политики, или в Редакторе реестра.
В данной статье показаны различные способы, с помощью которых вы сможете отключить автоматическое обновление системы в операционной системе Windows 10
Центр обновления Windows является важным и неотъемлемым компонентом операционной системы Windows. Центр обновления Windows регулярно проверяет серверы Microsoft на наличие доступных обновлений, критически важных исправлений или драйверов устройств. Как только обновления становятся доступны, Центр обновления Windows сообщает об этом и предлагает скачать и установить их. Это очень важно, поскольку обновления повышают безопасность системы, производительность, надежность и стабильность.
Предыдущие версии операционной системы позволяют настраивать Центр обновления. В настройках можно выбрать как загружать и устанавливать обновления: автоматически или вручную, также можно выбрать, какие обновления должны быть установлены, а какие нет; можно полностью выключить проверку на наличие обновлений. Это позволяет принимать решение о целесообразности установки определенных обновлений.
В , компания Microsoft оставила пользователей без какого-либо выбора: редакция Windows 10 Pro позволяет отложить установку обновлений лишь на некоторое время, тогда как пользователи Windows 10 Home не предоставлена даже эта возможность. Другими словами, новая версия операционной системы загружает и устанавливает апдейты автоматически и без уведомлений. В принципе, ничего плохого в этом нет, но на самом деле это совсем не так. Нередко обновления становятся причиной различных проблем, например после установки очередного обновления система просто перестает загружаться.
Но всё-таки в Windows 10 есть возможность взять под контроль процесс обновления системы. Далее в статье описаны все возможные способы, которые будут работать во всех изданиях операционной системы: Windows 10 Home, Pro, и т.д.
Настройка Центра обновления Windows, используя раздел «Дополнительные параметры» (кроме редакции Home)
С помощью данного способа можно отложить автоматическую загрузку некоторых обновлений по крайней мере на некоторое время, а также предотвратить автоматический перезапуск компьютера. Полностью отключить или блокировать обновления с помощью этого способа вы не сможете.
Откройте панель «Параметры», для этого нажмите на панели задач кнопку «Пуск» и выберите «Параметры»
Также панель «Параметры» можно открыть нажав сочетание клавиш + I

В открывшейся панели «Параметры» выберите «Обновление и безопасность»

В разделе «Центр обновления Windows» нажмите на «Дополнительные параметры»

В дополнительных параметрах выберите «Уведомлять о планировании перезагрузки» . Этим действием вы запретите Windows автоматически перезагружать компьютер после скачивания и установки обновлений.
Также выключите опцию «При обновлении Windows предоставить обновления для других продуктов Майкрософт» сбросив соответствующий флажок.
Теперь активируйте параметр «Отложить обновления» установив соответствующий флажок. Когда эта опция включена, новые обновления не будут загружаться и устанавливаться в течение нескольких дней или месяцев, за исключением обновлений для системы безопасности.

В окне «Выберите, как и когда получать обновления» установите переключатель «Обновление из нескольких мест» в состояние «Откл» . Это поможет в экономии интернет-трафика, так как эта функция работает по принципу технологии P2P или торрент-клиентов, которая описана

Отключение автоматической загрузки драйверов устройств
Windows 10 позволяет предотвратить автоматическую загрузку и установку драйверов.
Для этого нажмите сочетание клавиш + R
и в открывшемся диалоговом окне Выполнить
введите команду:
rundll32 newdev.dll,DeviceInternetSettingUi
Нажмите клавишу Enter↵

В открывшемся окне «Параметры установки устройств» сначала выберите «Нет, предоставить возможность выбора» , а затем «Никогда не устанавливать драйверы из Центра обновления Windows» . Нажмите кнопку Сохранить

После этого Windows всегда будет искать и устанавливать драйверы с компьютера, а к Центру обновления система будет обращаться только в случае, если подходящий драйвер не будет найден на жестком диске.
Скрытие или блокирование обновлений с помощью
инструмента Show or hide updates
Еще перед официальным выпуском Windows 10, компания Microsoft выпустила программу Show or hide updates , которая возвращает в систему возможность скрытия не нужных обновлений драйверов или системных апдейтов.
Скачайте инструмент Show or hide updates
по

Затем нажмите «Hide updates»
.
На следующем экране выберите в списке обновления, которые вы хотите скрыть, а после нажмите «Далее» . Если скрытые обновления вы позже захотите вернуть, вместо «Hide updates» выберите вариант «Show hidden updates»

Установка беспроводной сети в качестве лимитного подключения
Это один из способов, позволяющий запретить Windows 10 автоматически загружать и устанавливать обновления. Чтобы система не загружала новые обновления, нужно просто настроить подключение к интернету как лимитное подключение.
Откройте панель «Параметры» и выберите «Сеть и интернет»

В разделе «Wi-Fi» перейдите в «Дополнительные параметры»

Установите переключатель «Задать как лимитное подключение» в положение «Вкл».

Теперь Windows 10 не будет автоматически загружать и устанавливать новые обновления до тех пор, пока ваше подключение к интернету задано как лимитное.
Настройка обновлений в редакторе локальной
групповой политики и в редакторе реестра
Хотя Microsoft и удалила возможность управления скачиванием обновлений, но настройки обновлений через Редактор локальной групповой политики и по-прежнему работают.
В редакции Windows 10 Home отсутствует , однако если у вас версия Pro , вы можете включить либо уведомления о загрузке и установке, либо автоматическую загрузку и уведомление об установке, либо автоматическую загрузку и установку по расписанию.
Примечание. Поскольку Microsoft полностью заменила старый Центр обновления новым современным приложением, настройки групповой политики или твики реестра вступают в силу не сразу. Даже после перезагрузки компьютера или выполнения команды вы не увидите каких-либо изменений в окне Windows Update. То есть если вы откроете настройки обновления, то обнаружите, что там все еще включена опция «Автоматически (рекомендуется)» .
Так как заставить Windows 10 применить групповую политику или изменение в реестре? На самом деле очень просто. Нужно просто нажать кнопку в Центре обновления Windows.

Как только вы нажмете эту кнопку, система немедленно применит изменения, и когда вы откроете дополнительные параметры в Windows Update, то увидите, что новые настройки были успешно применены.
Чтобы внести изменения в Редактор локальной групповой политики, нажмите сочетание клавиш + R
и в открывшемся диалоговом окне Выполнить
введите команду:
Нажмите клавишу Enter↵

В окне Редактора локальной групповой политики проследуйте по следующему пути:
Конфигурация компьютера → Административные шаблоны →
Компоненты Windows → Центр обновления Windows
В правой части окна дважды щёлкните по параметру политики «Настройка автоматического обновления»

В открывшемся окне нажмите «Включено» , а в секции «Параметры» выберите один из предложенных вариантов:
■ 2 – уведомления о загрузке и установке
■ 3 – автоматическая загрузка и уведомления об установке
■ 4 – автоматическая загрузка и установка по расписанию
■ 5 – Разрешить локальному администратору выбирать параметры
Нажмите кнопку OK

Выбрав последний вариант, у вас появится возможность выбирать параметры в раскрывающемся списке на странице настроек Центра обновлений Windows.
Выбрав первый вариант, при появлении новых обновлений система будет уведомлять вас о них с помощью , а при нажатии на такое уведомление будет открыто окно Центра обновления Windows с перечнем новых обновлений и возможностью скачать их.

■ Если нужно полностью отключить обновления, воспользуемся Редактор реестра.
Выполнить
введите команду:
Нажмите клавишу Enter↵
В редакторе реестра перейдите в следующий раздел:
HKEY_LOCAL_MACHINE\SOFTWARE\Policies\Microsoft\Windows
Создайте новый раздел в разделе и назовите его WindowsUpdate .
Создайте еще один раздел (подраздел) в WindowsUpdate
и назовите его AU
, чтобы в результате получить вот такую ветку реестра:
HKEY_LOCAL_MACHINE\SOFTWARE\Policies\Microsoft\Windows\WindowsUpdate\AU
Теперь выберите раздел AU и в правой части окна создайте новый параметр DWORD (32 бита) с именем NoAutoUpdate и присвойте ему значение 1 .
Параметр NoAutoUpdate с значением 1 аналогичен тому, если в редакторе локальных групповых политик для настройки автоматического обновления установить значение «Отключено» .

Закройте редактор реестра, откройте Центр обновления Windows и нажмите кнопку «Проверка наличия обновлений» , чтобы применить изменения.
Открыв дополнительные параметры Windows Update, вы увидите, что проверка наличия обновлений больше не функционирует.

Чтобы вернуть все как было, просто удалите параметр NoAutoUpdate или установите значение 0
Отключение службы Windows Update
Еще один способ, который позволяет на 100% блокировать скачивание и установку обновлений в Windows 10.
Нажмите сочетание клавиш + R
и в открывшемся диалоговом окне Выполнить
введите команду: