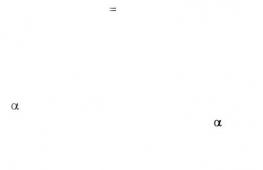Решение проблем с центром обновления Windows. Решение проблем с центром обновления Windows Обновление на виндоус 7
Некоторые пользователи ПК предпочитают самостоятельно решать, какие именно обновления устанавливать для своей операционной системы. В таком случае нужно попробовать настроить их установку самому.
Как установить обновления на Windows 7 вручную
Следует отключить автоматическую загрузку. Для этого откройте меню Пуск и запустите панель управления.
Теперь перейдите в меню системы и безопасности. 
Здесь в графе центра обновления Windows следует кликнуть по выделенному пункту меню на картинке. 
Теперь в появившемся окне в графе важных апгрейтов следует поставить первый пункт и нажать Ок. 
Обновление Windows 7 вручную
Они все будут загружаться автоматически, однако решать устанавливать их или нет вы будете самостоятельно. Каждый раз, когда будет загружен новый апгрейд, система проинформирует вас, вам необходимо будет только раскрыть сообщение или кликнуть на значок на панели управления. 
Если вы согласны на установку, следует кликнуть на соответствующее сообщение. 
После этого начнется процесс установки и по его завершению компьютер попросит перезагрузиться. 
Поиск и установка обновлений Windows 7
Откройте центр обновлений и нажмите на клавишу «поиск». 
Понадобиться подождать некоторое время, если система обнаружит файлы для установки, то необходимо кликнуть по пункту меню «Настройка параметров». 
Здесь в разделе важных обновлений установите то значение, которое показано на экране и подтвердите свои действия. 
Теперь можно запустить установку найденных обновлений, дождаться пока она завершится и перезагрузить компьютер.
Как установить необязательные обновления на Windows 7 вручную
Существуют так называемые необязательные апгрейты. Если их нет, то это никак не повлияет на быстродействие компьютера. Однако они в некоторых случаях могут расширить возможности ПК. Даже при автоматической загрузке эти пакеты не загружаются, поэтому придется запускать процесс самостоятельно. После поиска компонентов в появившемся окне можно увидеть небольшой столбик, который выделен на картинке, следует кликнуть по нему. 
Появится окно с перечнем доступных загрузок, нужно выделить галочками нужные вам и нажать ОК. 
После этого следует нажать — установить обновления, подождать определенное количество времени и перезагрузить компьютер.
» Как произвести установку обновления в Windows 7?
Как произвести установку обновления в Windows 7?
Обновление и установка обновлений Windows 7
Обновления, выпускаемые для Windows 7, являются одними из ключевых основ безопасности, надежного функционирования и наилучшего быстродействия операционной системы.
В этой статье будут рассмотрены все возможные варианты установки актуальных обновлений для ОС Windows 7. В заключении будут рассмотрены возможные ошибки и способы их исправления.
Установка пакета обновления (Service Pack) для Windows 7
Пакет обновления для Windows 7 является важнейшим обновлением, содержащим компоненты, обеспечивающие стабильность работы системы. Его установка поможет поддержать операционную систему в актуальном состоянии как можно долгий промежуток времени.
Проверка на наличие пакета обновлений
Нажмите кнопку Пуск, кликните правой кнопкой мышки Компьютер, выберите Свойства.

Если присутствует надпись Service pack 1 (как на скриншоте), значит пакет обновления уже установлен на компьютере.
Возможные способы установки пакета обновлений
Существует возможность заказа диска с пакетом обновления в компании Microsoft. Для этого потребуется сообщить версию используемой на компьютере системы (32-х разрядная или же 64-х разрядная). Но этот способ не является предпочтительным, так как на сегодняшний день большая масса пользователей уже имеют высокоскоростной доступ к информационным ресурсам. Поэтому перейдем к самому простому и быстрому варианту - загрузке пакета обновлений с помощью Центра обновлений Windows.
Требования к свободному месту на диске
Прежде всего, необходимо убедиться в том, что на жестком диске достаточно свободного пространства, даже несмотря на то, что основная часть скачанных файлов будет автоматически удалена после установки.
Минимальный размер свободного пространства:
- 32-разрядная система (x86): 0,75 Гб
- 64-разрядная система (x64): 1 Гб
Подготовка к установке
Перед тем, как устанавливать пакет обновления, рекомендуется выполнить следующие действия:
- Создайте резервные копии всех важных файлов (к примеру, на внешнем устройстве, таком как USB, CD или DVD-диск либо в сетевой папке).
- При использовании мобильного устройства, такого как ноутбук или нетбук, подключите его к сети переменного тока и не отключайте шнур питания на время установки, а так же не производите перезагрузок.
- Некоторое антивирусное программное обеспечение может заблокировать процесс установки пакета обновлений или существенно «тормозить» его. Следует временно отключить или удалить антивирус. Не забудьте после установки «сервиспака» возобновить антивирусную защиту.
Если на Вашей рабочей станции ранее уже была произведена настройка автоматических обновлений, Центр обновлений Windows выдаст запрос на установку сервисного пакета.
В случае отсутствия запроса на установку необходимо выполнить следующие действия:
- Проверьте, что компьютер подключен к сети Интернет.
- Нажмите кнопку Пуск, перейдите в пункт меню Все программы, а потом - Центр обновлений Windows 7.
- В левой части окна сделайте выбор Проверки обновлений.
- Если будут обнаружены важные обновления, перейдите по ссылке для их детального просмотра. В этом списке выберите Пакет обновлений для Майкрософт виндовс (KB976932), а затем кликните по кнопке OK.
- Кликните Установить обновления.

Для установки сервисного пакета требуются права администратора. Если отобразиться запрос на необходимость ввода пароля администратора или подтверждения прав, укажите таковой или подтвердите Ваши текущие административные права.
После того, как завершится установка, войдите в Windows 7. В случае успешного обновления появиться информационное сообщение.
Если сервиспак отсутствует в списке, то перед его установкой, возможно, требуется установить другие обновления безопасности. Сначала установите все важные обновления, затем возвратитесь на страницу Центра обновлений Windows 7, после чего снова кликните на пункт Проверки обновлений.
Загрузка и инсталляция Service pack из центра загрузки Microsoft
Если возникли проблемы при установке пакета обновлений при помощи Центра обновления Windows 7 - не отчаивайтесь! Существует возможность его загрузки с сайта Microsoft и установки вручную.
- Перейдите на сайт Microsoft для загрузки пакета обновления Windows 7 и нажмите на кнопку Продолжить.
- Выберите 32-х разрядную (x86) или 64-х разрядную (x64) версию пакета обновлений (зависит от того, какую версию Windows 7 Вы устанавливали) и нажмите кнопку Загрузка.
- Чтобы незамедлительно начать установку пакета обновления нажмите на кнопку Открыть (или Выполнить). Если пакет обновления требуется установить позднее, жмите кнопку Сохранить и загружаете установочный файл в компьютер. Подготовившись к его установке два раза кликните на нем.
- Во время установки следует читать инструкции на экране. Компьютер может автоматически перезагружаться - в этом нет ничего страшного.
- После того, как завершиться установка, войдите в операционную систему. Должно появиться уведомительное сообщение о том, произведено ли обновление.
- Не забывайте включить антивирусное ПО если перед обновлением деактивировали его.
Чтобы узнать, какая версия операционной системы у Вас установлена на компьютере, откройте меню Пуск, кликните правой клавишей мышки Компьютер и выберите пункт Свойства. Перейдя в раздел Система, около надписи Тип системы Вы можете увидеть тип операционной системы.
Установка текущих обновлений в Windows 7
Для того, чтобы ОС Windows 7 самостоятельно проверяла и устанавливала обновления по мере их доступности, необходимо включить автоматическое обновление.

Важные обновления обеспечат Вам существенные преимущества, к примеру, повысят безопасность и надежность. Также есть возможность настройки на автоматическую установку рекомендованных обновлений, которые позволяют устранить мелкие проблемы и повышают эффективность работы компьютера.

Необязательные обновления не загрузятся и не установятся автоматически если Вы этого не пожелаете.
Инсталлируйте языковые пакеты только для применяемых в системе языков. Для того, чтобы некоторые обновления смогли завершить свою установку им требуется перезагрузка компьютера. Чтобы исключить потерю данных, перед перезагрузкой, закройте все приложения с сохранением.
Установка драйверов и необязательных обновлений
Чтобы установить необязательные обновления необходимо просмотреть список обновлений, которые отобразит Windows 7 для Вашего компьютера, и выбрать требуемые. Необязательные обновления могут не устанавливаться автоматически.
- Откройте Центр обновлений Windows 7.
- В левой части окна кликните Проверка обновлений и дождитесь, пока производится поиск последних обновлений для Вашей рабочей станции.
- При возникновении сообщения о доступности или необходимости проверки необязательных обновлений, кликните на нем, чтобы посмотреть и выбрать те необязательные обновления, которые так же требуется установить.
- Чтобы получить дополнительные сведения о необязательных обновлениях выберите их из списка нажатием клавиши мыши. Поставьте чекбокс на обновлениях, которые хотите установить и нажмите на кнопку OK.
- Выбор сделан. Жмем Установить обновления.
Если потребуется, прочитайте и, приняв условия лицензионного соглашения, кликните кнопку Готово. Если отобразиться запрос на необходимость ввода пароля администратора или подтверждения прав, укажите таковой или подтвердите Ваши текущие административные права.
Действия, предпринимаемые при возникновении проблем
Самыми распространенными способами получения обновлений являются ручная проверка обновлений и автоматическое обновление. Не редки случаи, когда проверке и установке обновлений препятствуют проблемы с компьютером, средствами антивирусной защиты или подключением к интернету. В этих случаях можно проделать следующее:

Проблемы с апдейтами могут возникнуть определенно в неподходящие моменты. Более того, причин здесь целый ряд, поэтому советуем получше изучить руководство!
Сегодня данный софт немножко устарел. Однако популярность рассматриваемой ОС по-прежнему высока. Эта статья расскажет вам, почему не обновляется Windows 7 через центр обновления Windows, и как исправить проблему. Ниже приведен целый ряд методов.
Зачем нужны обновления?
Но вначале необходимо понять для чего предназначены эти обновления и какую роль они выполняют для пользователя:
- продукт обеспечивает целостность и безопасность ОС;
- апдейт обеспечивает совместимость с усовершенствованными запчастями машин;
- софт оптимизирует программный код;
- фикс повышает производительность и многозадачность ОС.
Какие бывают обновления?
Все программные компоненты делятся на несколько типов:
- важные;
- рекомендуемые;
- необязательные;
- иные обновления.
Важные обновления относятся к безопасности системы Windows. Установку таких пакетов рекомендуется производить с момента их появления в уведомлениях. Рекомендуемые компоненты позволят улучшить производительность ПК. В состав необязательных компонентов, входят различные драйвера, либо обновленное ПО от разработчиков. К иным, стоит отнести те компоненты, которые не вошли в состав вышеупомянутых.
Дистрибутив ОС в дальнейшем не будет реконструироваться, так как вышла Win 8, а затем 10. Разработчики будут поддерживать лишь специальный ряд инструментов. У любителей представленной версии в запасе есть еще много времени.
Из-за чего не устанавливаются обновления в ОС?
На сегодняшний день этому могут послужить следующие причины. Прежде, чем что-либо предпринимать, следует в обязательном порядке оставить возможность резервного копирования данных с последующей точкой восстановления системы. В противном случае, система может не встать, и пользователь потеряет важные данные. Поэтому:
- сделаем точку для отката ОС;
- либо создадим образ для резервного копирования, посредством родных инструментов - архиватора Win 7;
- или воспользуемся сторонним ПО и создадим аналогичную копию в нем.
Некорректная установка
Нередко некорректная установка кроется в ошибке запуска «Служб обновления». Чтобы зайти в параметры настроек, достаточно запустить меню «Пуск» и прописать - «Службы», после чего всплывет диалоговое окно с конфигурацией параметров.

В диалоговом окне отобразится список локальных инструментов ОС. В перечне, найдем «Центр обновлений Windows». Список отображен в алфавитном порядке, а значит, необходимый элемент будет располагаться в самом низу. Дважды кликаем.

В некоторых случаях, инструмент службы запущен в автономном режиме. Бывает и так, что неполадка зависит от самого запуска. Стоит проверить, запущена ли служба. Чаще всего это наблюдается на нелегальных (пиратская копия) сборках дистрибутива Win 7. Софтмейкеры выключают службу целенаправленно. Поэтому убедимся, что локальный инструмент включен. Если нет, то включаем.

Включенное приложение обновлений ОС следует выключить.

Не выходя из диалогового окна со свойствами, нажимаем на клавиатуре комбинацию Win + R, после чего выскочит системное окно «Выполнить», куда введем: SoftwareDistribution и нажмем «OK».

Запустится проводник ОС с подсистемной папкой «SoftwareDistribution» из которой, потребуется удалить все имеющиеся папки и файлы.

Теперь перейдем на окно с параметрами конфигурации локальных инструментов Win 7 и перезапустим этот элемент снова.

После этой операции потребуется перезагрузить ПК и перейти в "Центр обновлений".

Когда откроется рабочее окошко, скачаем обновления и инсталлируем. Чтобы быстро войти в настройки конфигурации, потребуется вызвать меню «Пуск» и ввести искомое имя службы в поиске. В диалоговом окошке выберем опцию «Проверка обновлений».

Инсталлируем требующийся пакет обновлений, нажав на одноименный параметр.

Когда требуется инсталлировать лишь специальные обновления, то предстоит нажать на опцию «Важных обновлений».

Среди развернутого списка отметим галочками то, что нам требуется.

По завершению вернемся в начальное окошко службы и включим параметр инсталляции.
Ошибки при загрузке обновлений
Из наиболее часто встречающихся неполадок с обновлением Win 7, является сбой в ходе загрузки на ПК. Происходит это потому что файлы находятся и грузятся в кэш ОС. При неудачном скачивании, процесс инсталляции будет невозможен. Стоит учесть, что на этапе перекачивания файлов, пакет обновления будет невозможно перезаписать. Изначально, потребуется деинсталлировать дисковое пространство с содержанием кэша, в котором хранятся ошибочные обновления и только после этого перекачать компоненты.
Чтобы очистить кэш, откроем командную строку. В диалоговое окошко поиска меню «Пуск», введем соответствующий запрос - «Командная строка». Затем, вызовем контекстное меню и запустим с правами администратора.

В строке команд Windows необходимо ввести следующие комбинации:
net stop wuauserv
ren %windir%\SoftwareDistribution SoftwareDistribution.OLD
net start wuauserv

Жмем «Ок». После того как кэш почищен, приступим к обновлению системы, предварительно перезапустив ПК.
Ошибки в реестре системы
Чаще всего ошибки при установке обновлений ОС происходят из-за сбоя - 80070308. Происходит это по вине реестра системы. Чтобы вернуть системе первоначальный вид в реестре следует произвести ряд правок. Нажимаем Win + R. Всплывет диалоговое окно «Выполнить». В поле введем: regedit и нажмем «Ок».

Заходим в раздел HKEY_LOCAL_MACHINE и выберем подпапку COMPONENTS в которой удалим файл PendingRequired. Чтобы удалить файл системы, откройте контекстное меню, нажав правую клавишу мыши.

После операции перезапустим ПК и произведем ручную установку обновлений.
Fix It - автоматическое решение проблем с ОС
Чтобы пользователям было легче устранять подобные неполадки, компанией Microsoft было разработано специальное программное обеспечение Fix It. Оно в автоматическом режиме устранит все возможные ошибки с ОС. Утилиту можно загрузить по ссылке ниже.
Запустим файл инсталляции программы. Софт самостоятельно построит точку восстановления ОС. После перечисленных операций запустится обнаружение и устранение ошибок системы. После работы программы закроем утилиту и попытаемся заново произвести инсталляцию обновлений.
Что делать, если нет доступа к Интернету и заблокировано соединение с узлом Microsoft антивирусом, либо фаерволом?
При отсутствии соединения с интернетом, а это, как правило, неполадки с прокси-серверами или отсутствием самого Интернета, загрузка обновлений не запустится. Если проблема заключается в антивирусе или фаерволе, то на время инсталляции, их следует отключить и вручную произвести установку соответствующих обновлений.
Невозможность апдейта из-за нехватки памяти
Регулярно невозможность установки обновлений для операционной системы Windows 7, заключается в отсутствии свободного дискового пространства на жестком диске персонального компьютера или ноутбука. Следует учитывать, что чаще всего средний объем обновлений занимает до 5 гигабайт. Перед скачиванием и установкой, потребуется освободить занимаемое дисковое пространство на диске C и повторить весь процесс заново.
Долгий поиск обновлений
Последнее время при установке чистого образа ОС Win 7 идет долго поиск обновлений. При этом никаких ошибок не наблюдается. Проблема решается следующим образом:
- устанавливаем Microsoft Fix It и перезагружаемся;
- перезапускаем ПК и инсталлируем KB3102810 (ссылки даны ниже!);
- вновь делаем перезагрузку - все должно быть нормально.
Именно это может быть причиной, почему не обновляется Виндовс 7 через центр обновления ОС. На этом весь этап устранения неполадок заканчивается. Мы будем рады, если информация помогла вам. Вы можете оценить статью и написать комментарий! Поделитесь советом с друзьями. Спасибо!
Microsoft перестала выпускать обновления для системы безопасности Windows 7 и прекратила техническую поддержку этой версии системы. Чтобы ваш компьютер продолжал обслуживаться и оставался защищенными, получая ежемесячные обновления безопасности, у вас есть возможность сделать бесплатное обновление до Windows 10.
Для пользователей Windows 7 и 8.1 запланированный годовой период бесплатного обновления до официально завершился .
Сразу после этой даты компания Microsoft запустила сайт, предназначенный для пользователей с ограниченными возможностями, использующих вспомогательные технологии для Windows. Однако, и он перестал работать 16 января 2018 года. Тем не менее, с помощью утилиты , которая по-прежнему доступна для загрузки с официальных серверов, любой желающий до сих пор может выполнить бесплатное обновление до Windows 10, но только до ОС Windows 10 (версия 1709) .
Однако, на данный момент можно сразу обновиться до последней актуальной версии (версия 1909) с помощью . В этом случае новая система Windows будет автоматически активирована с помощью цифровой лицензии.
Бесплатное обновление до Windows 10

Чтобы воспользоваться предложением бесплатного обновления необходимо выполнить следующие действия:
2. Скачайте новую версию утилиты Windows 10 Media Creation Tool, c помощью которой вы сможете обновить свою операционную систему Windows 7 SP1 или 8.1 до Windows 10 бесплатно.
3. Запустите утилиту и примите лицензионное соглашение.


5. Дождитесь, пока утилита загрузит все необходимые файлы, проверит ваш компьютер на совместимость и скачает все необходимые обновления. Это может занять некоторое время в зависимости от скорости вашего интернет-соединения.

7. Обновление может занять от одного до нескольких часов в зависимости от конфигурации вашего компьютера.

После завершения обновления будет установлена ОС Windows 10 (версия 1909) .

Совет . Чтобы быстро узнать номер версии Windows 10, введите в поисковую строку winver , нажмите Enter, и вы увидите диалоговое окно с информацией о текущей версии ОС.
8. Подключитесь к интернету и проверьте активацию системы. Нажмите сочетание клавиш Windows + I , чтобы открыть приложение Параметры , и перейдите в меню Обновление и безопасность > Активация.


В случае если обновляться через центр обновления Windows, для этого и был создан пакет обновлений Виндовс 7 который безопасно распакует последние обновы. Рекомендуем обновляться после чистой установки Windows 7, для этого не нужен интернет, запустите утилиту UpdatePack7 и дождитесь распаковки.
Посмотреть какие обновы стали можно в панели управления, обязательно запустите программу от имени админа. Пакет обновлений можно ставить на любую версию Windows 7 (Начальная – Максимальная) 64 или 32 бита. UpdatePack7 полностью на русском языке, разобраться не сложно несколько кликов и процесс запущен. По завершению, система предложит перезагрузиться, согласитесь с данным действием и дождитесь загрузки Виндовс.
Не важно ноутбук или домашний ПК программа стартует на любом железе, главное запустить в среде Windows 7. В идеале процесс должен быть таков, установка Windows 7 – активация и потом установка обновлений. Последняя версия 2018 года обновлений сделает систему более защищенной он всевозможных вирусных ПО.
Программа для обновлений Windows 7 - UpdatePack7 скачать торрент файл можно в начале описания по ссылке без регистрации. Набор обновлений Windows 7 2018 которые скорее запретят получать с официального сервера, так как система устаревает и её перестанут обслуживать.