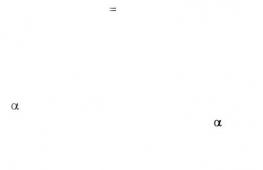Какой ftp-клиент для Windows выбрать – обзор программ для работы с ftp-сервером. FTP-менеджеры
FileZilla Client - функциональный FTP клиент с удобным и интуитивно понятным пользовательским интерфейсом, кроссплатформенный, мультиязычный, поставляется как свободное ПО с открытым исходным кодом.
- Возможности FileZilla Client:
- Поддерживаемые протоколы - FTP, FTP посредством SSL/TLS (FTPS) и SSH File Transfer Protocol (SFTP).
- Встроенный менеджер сайтов позволяет легко управлять подключениями, связывать локальные и удалённые каталоги
- Работа с несколькими сайтами одновременно производится посредством системы вкладок.
- Возможность созданя, удаления или переименования файлов и папок, удалённого редактирования файлов.
- Функция поиска по удалённым файлам.
- Функция синхронизированного просмотра локального и удалённого каталогов.
- Возможность сравнивать директории, а также использовать фильтры при просмотре файлов, например, показывать только изображения.
- Возможность создавать закладки на локальные директории, удалённые директориии или на пару связанных каталогов - локального и удалённого.
- Встроенная функция установки ограничений на скорость загрузки и скачивания файлов.
- Пользовательский интерфейс с поддержкой Drag & drop - перемещение файлов перетаскиванием указателя мыши.
- Поддержка HTTP/1.1, SOCKS5 и FTP-Proxy.
- Поддерживает работу с файлами большого размера > 4GB.
- Пользовательский интерфейс поддерживает множество языков, в том числе русский и украинский.
- Кроссплатформенный - поддержка Windows, Linux, FreeBSD и Mac OSX.
Скачать FileZilla Client для любой операционной системы: https://filezilla-project.org/download.php
Core FTP LE - многофункциональный клиент FTP для Windows. Бесплатная версия Core FTP Pro.
- Функциональность Core FTP LE:
- Поддерживает протоколы - FTP, FTPS, SFTP, HTTP и HTTPS.
- Имеет встроенный функциональный менеджер сайтов.
- Поддерживает перемещение файлов непосредственно с одного FTP аккаунта на другой - Site to Site transfers.
- Работа с файлами перетаскиванием указателя мыши - поддержка Drag and drop.
- Настройка просмотрщика и редактора файлов по умолчанию, интеграция с браузером.
- Удалённое редактирование файлов.
- Поддержка сессий с последующим возобновлением передачи.
- Поиск файлов на удалённом сервере.
- Настраиваемые фильтры и маски для файлов.
- Поддержка FTP/HTTP Proxy, Socks 4 и 5.
- Возможность передачи файлов с использованием компрессии.
- Возможность работы с программой из командной строки.
- Защита программы паролем.
WinSCP - бесплатный клиент FTP для Windows.
- Возможности WinSCP:
- Поддерживает протоколы FTP, SFTP и SCP.
- Настраиваемый пользовательский интерфейс - по типу проводника Windows и по типу Norton Commander.
- Поддержка широкого набора файловых операций - возможность создавать каталоги, переименовывать файлы и каталоги, устанавливать разрешения для файлов, а также создавать символические ссылки и ярлыки.
- Возможность удалённого редактирования файлов при помощи встроенного текстового редактора.
- Возможность синхронизированного просмотра локальных и удалённых каталогов.
- Возможность сравнивать и синхронизировать локальные и удалённые директории.
- Управление набором соединений и их настройками осуществляется путём создания и сохранения сессий. Переключение между сессиями производится при помощи выпадающего меню.
- Поддержка командной строки и возможность выполнения команд из файла позволяет использовать программу для решения задач автоматизации и осуществления процессов резервного копирования.
- Настройки программы могут храниться в системном реестре или в конфигурационном файле.
- Мультиязычный пользовательский интерфейс, в том числе на русском и украинском.
- Существует портабельная версия программы.
Официальный сайт программы: http://winscp.net
Документация по WinSCP, частично переведена на русский: http://winscp.net/eng/docs/lang:ru
Скачать WinSCP: http://winscp.net/eng/download.php
Если дистрибутив не содержит нужного вам языка, скачайте перевод интерфейса: http://winscp.net/eng/translations.php и распакуйте содержимое архива в папку с исполняемым файлом программы.
NppFTP - плагин для Notepad++ - текстового редактора с открытым исходным кодом для системы Windows. Дополнение включает поддержку FTP и обеспечивает возможность работы с удалёнными файлами через сеть.
- Функциональность NppFTP:
- Поддержка протоколов FTP, FTPS, FTPES и SFTP.
- Управление соединениями посредством профилей.
- Каждый профиль позволяет настроить собственные параметры подключения - адрес FTP сервера, имя пользователя и пароль, а также режим соединения, тип передачи и локальное хранилище для загруженных файлов.
- Возможность просматривать структуру удалённой директории, создавать, удалять или переименовывать файлы и папки.
- При открытии файла через сеть, производится автоматическое копирование его в локальное хранилище и открытие для редактирования.
- При сохранении файла после редактирования обновление файла на удалённом сервере происходит автоматически.
- Отображение очереди заданий и прогресса их выполнения.
- Возможность просмотра статистики команд FTP протокола.
NppFTP не поддерживается старыми версиями Notepad++, последняя версия которого на момент создания данного материала - 5.9.4 и плагин NppFTP поставляется вместе с программой.
Описание Notepad++ вы найдёте в разделе текстовые редакторы .
Страница плагина:
File Navigator - бесплатный файловый менеджер для Windows со встроенным менеджером FTP соединений. Имеется возможность перемещать файлы непосредственно между FTP аккаунтами.
Описание программы в разделе .
FreeCommander
- файловый менеджер со встроенным FTP клиентом.
Позволяет создавать и сохранять параметры любого количества FTP соединений. Поддерживает удалённое редактирование файлов.
Описание программы в разделе Файловые менеджеры .
Nomad.NET
- менеджер файлов для Windows с поддержкой работы по FTP протоколу.
Позволяет сохранять параметры FTP подключений в закладках для дальнейшего быстрого доступа. Поддерживает удалённое редактирование файлов.
Описание программы в разделе Файловые менеджеры - программы для работы с файлами .
FTP серверы:
FileZilla Server - бесплатный FTP сервер для Windows.
- Функциональность FileZilla Server:
- FTP сервер устанавливается как служба Windows.
- Поставляется вместе с оконным приложением, которое предоставляет графический интерфейс для администрирования сервера.
- Поддерживает FTPS - FTP посредством SSL/TLS.
- Натройка привязки сервера к IP адресу.
- Установка ограничений скорости передачи файлов.
- Настройка фильтров подключений - диапазонов IP адресов, сетей или подсетей.
- Возможность отдавать файлы, используя компрессию.
- Поддерживает настройку блокирования IP адресов после нескольких неудачных попыток аутентификации.
- Возможность создания пользовательских аккаунтов и групп с индивидуальными настройками расшаренных каталогов, разрешений на манипуляции с файлами, фильтров IP и ограничений скорости.
TYPSoft FTP Server - легковесный FTP сервер для Windows.
(Последнее обновление: 01.07.2016)
Доброе время суток, друзья! Вот, открыл новую рубрику "Полезные программы", где я буду знакомить читателей блога с бесплатными, нужными прогами, которые помогут нам нашу нелегкую жизнь блогера. Программы которые необходимо иметь под рукой, такие например, как графические редакторы для превращения картинок в уникальные или программы для работы с файлами и так далее. Первую программу с которой я хочу вас познакомить это: известный FTP клиент или как ещё называют FTP менеджер - , для работы с хостингом.
Сначала определимся (и для себя тоже подсказка будет), что такое FTP?
FTP является сокращением от англ. File Transfer Protocol - протокол передачи файлов, который применяется для обмена файлами по TCP/IP сетям между двумя компьютерами (клиент и сервер). Протоколу передачи файлов больше 40 лет, он был разработан прежде чем появился TCP/IP и тем более HTTP, однако он до сих пор актуален и используется для подключения к удаленным серверам и обмена файлами.
Основное назначение FTP протокола - это загрузка файлов и их скачивание с удаленного сервера. Для передачи файлов в пассивном режиме инициируется соединение FTP клиентом из обусловленного диапазона портов к порту сервера.
FileZilla - бесплатный FTP клиент на русском языке
Я не буду сам придумывать описание программы, обратимся к официальному.
FileZilla - один из лучших бесплатных FTP - менеджеров, который поможет вам скачать и загрузить файлы с FTP - серверов. Программа обладает удобным и приятным интерфейсом, присутствует множество поддерживаемых языков, а также разнообразие настроек и возможностей. Доступна для разных операционных систем, существует portable версия, которую вы можете установить на флэш - диск, кроме того, удобна для обновления на вашем хостинге.
Навигация и расположение окон FileZilla. Картинка (не обращайте внимание на язык) и описание с офсайта:
Легенда: 1. панель инструментов, 2. панель быстрого подключения, 3. лог сообщений, 4. локальная панель, 5. удалённая (серверная) панель, 6. очередь передаваемых файлов.
Под панелью инструментов (1 ) и панелью быстрого подключения (2 ) в логе сообщений (3 ) отображаются сообщения связанные с передачей файлов и подключением. Ниже вы увидите список файлов. В левой колонке (локальная панель, 4 ) отображаются локальные файлы и директории, то есть содержимое компьютера, на котором запущен клиент FileZilla. В правой колонке (серверная панель, 5 ) отображаются файлы и директории сервера, к которому вы подключены. В обеих колонках сверху отображается дерево директорий, а внизу - содержимое текущей директории. Навигация осуществляется простым выбором пунктов дерева или списка, как и в любом другом файловом менеджере. В нижней части окна помещена очередь файлов (6 ) со списком файлов которые уже были загружены или будут загружены.
Возможности FileZilla:
- Прост в использовании;
- Отличная русификация;
- Поддержка FTP, FTP поверх SSL/TLS (FTPS) и SSH File Transfer Protocol (SFTP);
- Поддержка IPv6;
- Поддержка HTTP/1.1, SOCKS5 и FTP-Proxy;
- Возобновление передачи файлов, а также поддержка больших файлов;
- Кроссплатформенность. Работает на Windows, Linux, *BSD, Mac OS X и других ОС:
- Мультиязычность;
- Закладки;
- Поддержка drag & drop;
- Возможность настройки скорости передачи;
- Мастер настройки сетевого подключения;
- Удаленная правка файлов;
- Удаленный поиск;
- Менеджер сайтов;
- Поддержка очереди;
- Запись в лог;
- Сравнение директорий;
- Синхронный просмотр директорий... и многое другое!
Скачать FTP - менеджер FileZilla русскую версию можно на официальном сайте .
Важно : Я настоятельно рекомендую скачивать FileZilla только с официального сайта. Неофициальные версии FileZilla, содержащие вирусы и вредоносный код предоставлялись для скачки с таких сайтов, как download.com и других ресурсов, избегайте этих версий!
На сайте Вы можете найти всю подробную инструкцию со скриншотами, по настройке и использованию программы для новичков. Информацию найдете в разделе "Документация" А, если Вы уже пользовались каким либо FTP - клиентом, возможно, вам следует сразу перейти к более продвинутому руководству пользователя.
И ещё, прочитав подробную инструкцию для начинающих, вы научитесь:
- соединяться с FTP-сервером;
- скачивать и закачивать файлы;
- пользоваться менеджером сайта.
А у меня на сегодня все. Надеюсь будет вам полезно. До встречи.
(function(w, d, n, s, t) { w[n] = w[n] || ; w[n].push(function() { Ya.Context.AdvManager.render({ blockId: "R-A-292864-4", renderTo: "yandex_rtb_R-A-292864-4", async: true }); }); t = d.getElementsByTagName("script"); s = d.createElement("script"); s.type = "text/javascript"; s.src = "//an.yandex.ru/system/context.js"; s.async = true; t.parentNode.insertBefore(s, t); })(this, this.document, "yandexContextAsyncCallbacks");Для использования программы FileZilla вам необходимо ее настроить, выполнив следующие шаги, иллюстрированные изображениями.
1. Запустите программу FileZilla, после чего в верхнем меню нажмите пункт Файл Менеджер сайтов .
Новый сайт .

Хост
- адрес FTP-сервера.
Тип сервера
- FTP - File Transfer Protocol.
Тип входа
- нормальный.
Пользователь
- имя пользователя.
Пароль
- пароль.
Encryption (Шифрование)
- Use plain FTP.

4.Перейдите во вкладку Настройки передачи , выберите пассивный режим передачи, поставьте галочку Ограничение одновременных подключений и установите Максимальное количество подключений равное двум. Нажмите кнопку Соединиться .

Важно: Содержимое вашего сайта нужно разместить в папке /home/login/Ваш_домен/docs/ .

FAR
Для использования программы FAR Вам необходимо ее настроить, выполнив следующие шаги, иллюстрированные изображениями.
1. Запустите программу FAR. Определите в какой панели Вы хотите сделать ftp-соединение. Допустим, справа. Тогда нажмите Alt F2 и в появившемся окне выберите строку FTP.

2. Нажмите Shift+F4, появится окно для ввода параметров соединения.

3. Заполните необходимые поля. В поле Descripton можете дать любое имя настраиваемому ftp-соединению, отметьте позицию Passive mode .

4. После этого, нажмите кнопку Save .

5. На выбранной вами панели программы FAR, у нас это - правая, появится строка с только что заведенным именем ftp-соединения. Находясь на этой строке, нажмите Enter.

6. Произойдет соединение с сервером и можно работать в привычном режиме двухпанельного файлового менеджера.

Total Commander
Скачать Total Commander вы можете на сайте http://www.ghisler.com .
1. Запустите программу Total Commander, после чего в верхнем меню нажмите пункт Сеть , в открывшемся меню выберите пункт Соединиться с FTP-сервером .

2. В открывшемся окне нажмите на кнопку Добавить .

3. В соответствии с инструкцией получите и укажите параметры для подключения:
Имя соединения
- придумайте название, например, «Хостинг login».
Сервер
- адрес FTP-сервера.
Учетная запись
- имя пользователя.
Пароль
- пароль пользователя.
Установите флаг Пассивный режим обмена (как Web-браузер) .
После этого нажмите кнопку ОК .

4.Выберите созданное подключение и нажмите кнопку Соединиться .

5. Произойдет соединение с сервером, после чего можно работать в привычном режиме двухпанельного файлового менеджера.
Важно : Содержимое вашего сайта нужно разместить в папке /home/login/Ваш_домен/docs/ .

Total Commander (версия 6.53)
Русифицированная версия
1. Запустите программу TotalCommander, после чего, в верхнем меню нажмите пункт Конфигурация и выберите строку Настройка: FTP

2. В следующем окне надо проверить наличие галочки в строке По умолчанию использовать пассивный режим и если ее нет, поставить.

После чего, нажмите OK и окне исчезнет.
3. В верхнем меню нажмите пункт FTP и выберите строку Соединиться с FTP-сервером .

4. В появившемся окне нажмите на кнопку Добавить .

5. Появится новое окно, в котором надо задать необходимые параметры и поставить галочку в строке Пассивный режим обмена .

После чего, нажать кнопку OK .
6. В оставшемся окне нажмите на кнопку Соединиться .

7. Произойдет соединение с сервером и можно работать в привычном режиме двухпанельного файлового менеджера.

iWeb
После создания сайта на экране появится окно программы iWeb с содержимым вашего сайта.

В левой части окна кликните по названию сайта, который хотите опубликовать. В данном примере сайт называется Мой сайт .

На открывшейся странице введите параметры, необходимые для публикации.
В разделе Публикация
:
Опубликовать на: FTP
Имя сайта: Название вашего сайта
E-mail для связи: ваш электронный ящик

В разделе Параметры
FTP-сервера
:
Адрес сервера: ftp.ваш_логин.nichost.ru
Пользователь: имя_пользователя (обычно ваш_логин_ftp)
Пароль: ваш_пароль
Каталог/путь: ваш_сайт/docs
Протокол: FTP
Порт: 21

В качестве URL укажите адрес вашего сайта.


В случае неудачи проверьте еще раз правильность введенных параметров.
После того как тестирование успешно завершено, на нижней панели нажмите кнопку Опубликовать сайт
.

В случае успешной публикации, появится сообщение: «Ваш сайт опубликован».

Важно: По умолчанию iWeb использует кодировку текста UTF-8 . На нашем хостинге по умолчанию используется кодировка Windows-1251 . Для корректного отображения вашего сайта, вам необходимо зайти в , раздел Веб-сервер → Сайты → ваш_сайт и выбрать из списка Кодировка сайта кодировку UTF-8 .
CuteFTP (версия 7.0)
1. Запустите программу CuteFTP, после чего, в верхнем меню нажмите пункт Tools

2. Выберите строку Site Manager .

3. В появившемся окне выберите строку Display Site Manager .

4. В новом окне нажмите на кнопку New .

5. Внизу появятся две строчки подменю. Выберите строку FTP Site .

6. Появится окно:

7. Заполните поля в этом окне.

8. Затем, не выходя из этого окна, нажмите кнопку Type .

9. В сменившемся окне, в разделе Data Connection Type выберите строку Use PASV - это пассивный режим передачи данных.

10. Затем, в нижем ряду кнопок, нажмите на кнопку Connect .

11. Произойдет соединение с сервером и можно работать в привычном режиме двухпанельного файлового менеджера.

FlashFXP
Скачать trial версию вы можете здесь: http://www.inicom.net/pages/en.ffxp-download.php
После установки есть несколько способов подключиться к серверу: Записав через Менеджер сайтов и Быстрое подключение.

Быстрое подключение.
1. Для быстрого подключения вам необходимо нажать на значок молнии и выбрать пункт Quick Connect или же нажать кнопку F8.

2. После чего, в открывшейся форме:

3. Заполнить поля Server or Url , User Name , Password .

4. После этого откроется ваш FTP аккаунт.

5. После чего необходимо будет зайти в папку с названием вашего сайта и в ней в Папку Docs. После этого в левой части зайти в папку с файлами, необходимыми для сайта,
Менеджер Сайтов.
1. Для того чтобы войти в Менеджер сайтов вам необходимо зайти в закладку Sites → Site Manager либо нажать кнопку F4



4. Ввести название сайта и нажать на кнопку OK . Далее заполнить поля IP Adress , User name , Password

5. Вместо test111 подставьте ваш идентификатор хостинга. После чего нажмите кнопку Apply . После чего нажав на кнопку молнии в выпадающем меню выбираете имя вашего соединения.

6. Нажав на него, попадете в ваш ftp аккаунт.

Macromedia Dreamweaver 8
1. При запуске приложения откроется окно:


3. У вас откроется окно менеджера сайтов.



6. Если все пройдет нормально, то у вас справа должен появиться список файлов:
Для того чтобы скачать файлы из Интернета, например, или разместить свой сайт на удаленном сервере, понадобится специализированный клиент-посредник, который действует по своеобразному протоколу. В современных браузерах программа уже встроена в их структуру и позволяет вести подключение к FTP-серверам.
Чтобы самостоятельно подключиться к FTP-серверу, понадобится FTP клиент, который придется либо скачать бесплатно, либо купить.
Бесплатные варианты таких программ будут рассмотрены ниже.
1. Filezilla
Пожалуй, самая распространенная программа для этих целей. Этот ftp клиент filezilla имеет много неоспоримых плюсов:
✚ бесплатный;
✚ работа с ОС Windows, Linux, BSD, Mac OS X и прочие;
✚ возобновление передачи данных при непрогнозируемом рассоединении с сетью Интернет;
✚ позволяет удаленно править файлы.
Отлично подойдет начинающим пользователям. Но, даже профессиональные веб-мастера используют этот клиент, ввиду его простоты, функциональности и возможности настроить под свои нужды. Стоит отметить, что данная программа имеет portable-версию, которая позволит вести работу с любого носителя внешней памяти, без потери установленных настроек.
Возможно вести работу через прокси-сервера. Filezilla позволит одновременно вести работу с файлами существенных размеров. Сохраняет настройки доступа, пароли, имена и прочую информацию, что дает возможность экономить время при последующих подключениях.
Системных ресурсов потребляется не много. Отлично подойдет для частого ежедневного использования. Интерфейс внешне очень схож с проводником ОС Windows, который очень прост в понимании.
Минусом может быть разве что большое количество разнообразных настроек, функций и опций. Хотя, опытный пользователь считает это положительным фактором. Тем не менее, с программой в комплекте идет файл помощи, открыв который можно найти подробнейший ответ относительно каждой настройки.
2. FTPRush
Еще одна программа для работы с ftp, которая широко используется пользователями. Сразу привлекает внимание возможностью настройки внешнего вида кнопок, панелей и блоков, что позволяет лишние функции убрать со страницы, а нужные, наоборот, задействовать. Совместим с Windows.
Преимущества:
✚ шифрование (SSL/TLS/SFTP);
✚ перенос файлов «сквозь» сайты;
✚ работа с прокси;
✚ настройка Z-компрессии;
✚ сжатие данных при их передаче;
✚ разнообразие настроек сервера.
Недостатком будет неполноценный перевод на русский язык.
3. WinSCP
Бесплатный SFTP, FTP, WebDAV и SCP клиент. Создан он для работы на ОС Windows. Основное предназначение – это защищенное копирование файлов, которое осуществляется между компьютером пользователя и серверами. Дает возможность создавать папки и файлы, переименовывать их, а если потребуется – менять их свойства.
Основные возможности и особенности перечислены, но обладает еще несколькими:
✚ интерфейс графический, с переводом на несколько языков;
✚ возможность синхронизировать папки;
✚ наличие текстового редактора;
✚ интерфейс в двух исполнениях: на подобии Windows Explorer и Norton Commander.
Преимуществом , в сравнении с вышеперечисленными клиентами, будет повышенная безопасность файлов и некая гарантия их сохранности. Также стоит отметить быстродействие и наличие встроенных горячих клавиш, и постоянные обновления программы.
Минус: обновления на английском языке, которые требуется отдельно русифицировать.
4. Cyberduck
Более простая программа для ftp для Mac OS X и Windows. Дает ускоренный доступ к FTP-серверам. Впрочем, популярна эта утилита не только доступом по ftp-протоколам, но и многим другим (SFTP, WebDAV, Cloud Files, Google Drive, Google Storage, Amazon S3).
Преимущества:
✚ минималистичный интерфейс;
✚ несколько способов подключения к одному и тому же серверу;
✚ поддержка различных кодировок имен файлов;
✚ автоматический запуск клиента при подключении к серверу;
✚ просмотр истории всех серверов, которые подключены.
Минус: работа в одно-панельном режиме, а также плохая подстройка под пользователя.
Многие пользователи сравнивают SmartFTP с Filezilla, но первый клиент куда надежнее. Несравненно мощный инструмент, совместим с ОС Windows. Позволяет вести безопасные и защищенные передачи данных. Используется не только для загрузки-выгрузки файлов, но и также для обслуживания сайтов и создания резервных копий.
Достоинства клиента:
✚ сжатие файлов;
✚ синхронизация файлов;
✚ возможность продолжить скачивание файла при прерывании подключения к сети Интернет;
✚ обмен и передача данных между серверами;
✚ поиск файлов и каталогов сервера;
✚ масса других функций.
Стоит отметить, что есть версии платные и бесплатные с незначительным функциональным различием.
6. Core FTP
FTP клиент, который имеет стандартные функции перечисленных программ для ОС Windows. Есть возможность планировать обмен данных, а также анонимно подключаться к серверам. Присутствует интеграция в подавляющее количество современных браузеров. Легкая в понимании и освоении.
Но, имеет существенные минусы:
✘ нет поддержки русского языка;
✘ табильная работа только в одном рабочем пространстве.
В основном используется для обновления страниц сайтов, их редактирования и обновления.
7. FireFTP
Особенностью этого клиента является то, что он используется, как плагин браузера FireFox, в основном для работы с аудио- и видеофайлами, для их хранения на сервере и скачивания оттуда.
Преимущества:
✚ простота использования;
✚ работа с сервером прямо из меню браузера;
✚ несложное перемещение файлов между ПК и сервером;
✚ простота соединения с сервером.
Полностью удовлетворяет все потребности пользователей по размещению данных.
8. AceFTP
FTP-клиент для Windows, который отличается быстрым соединением с сервером. Наличествует замечательная функция «Планировщик заданий», и менеджер сайтов, что делает его популярным у начинающих веб-мастеров. Отличие: возможность просмотра удаленных файлов и изменение прав доступа к данным.
Существенным недостатком при работе будет наличие рекламного баннера.
9. BitKinex
Поддерживает передачу данных основными протоколами. Помогает осуществлять обмен данными одного сервера с другим. Работает на Windows.
Особенности клиента:
✚ подстраиваемый интерфейс;
✚ возможность планирования работы;
✚ остановка передачи данных, прерывание, перезапуск;
✚ возможность вести множество соединений с сервером;
✚ контроль трафика.
Настроек очень много, так что понадобится немного времени для освоения.
10. CoffeeCup Free FTP
Программа поддерживает FTP, SFTP и FTPS. Обладает встроенным редактором кода. Неплохое авто дополнение кода и подсветка синтаксиса привлекают внимание тех, кто только начинает работать со своими сайтами.
Преимущества:
✚ данные передаются безопасно;
✚ архивация файлов посредством встроенного архиватора;
✚ задание параметров прокси-сервера.
Легок в освоении, но имеет ряд неудобств из-за малого количества настроек и функций.
Даже при активном продвижении облачных технологий, хранить нужную информацию и файлы
на серверах по-прежнему более просто и дешево.
Для большинства пользователей уже существует определенный (устоявшийся) программный пакет с популярными платными и бесплатными ресурсами. Но данный обзор ознакомит вас с некоторыми «разношерстными» и не требующими денежных вложений FTP-клиентами, которые могут оказаться полезными при работе с нестандартными протоколами и интерфейсом, синхронизируют, кэшируют и отыщут недостающие данные.
FileZilla
– удачный пример простого в применении кроссплатформенного мультиязычного клиента с поддержкой базовых протоколов FTP, SFTP, FTPS и т.д. В нем доступный и удобный интерфейс, поддерживаются и перетаскиваются вкладки, выполняется удаленный поиск, сравниваются и синхронизируются директории. Регулярное обновление программы лучшим образом свидетельствует об активном ее обслуживании и дальнейшей разработке.
В графической оболочке FTP-программы включены лишь наиболее необходимые и важные панели, что позволяет не перегружать ее, как случается с большинством альтернативных ресурсов, и поддерживать хорошее быстродействие. Окно в верхней части экрана предназначено для журнала сообщений, в нижней части – для создания заданий. Благодаря двухколоночному файловому менеджеру можно управлять навигацией по сайту, пользуясь древовидным либо локальным/удаленным списком файлов. В GUI FTP-клиентах наличие такого интерфейса становится настоящей классикой.
Оперативно подключиться на хост можно через панель с быстрым соединением, но доступны к просмотру и передающие FTP-протоколы. Если же для вас привычнее пользоваться заранее составленным списком из менеджера сайтов, внесите необходимые источники в него. Для этого в программе предусмотрены специальные настройки, допускающие изменение протокола (FTP/SFTP), ввод требуемых учетных данных, назначение локального и удаленного каталогов, отрывающихся в момент подключения, изменение способа файловой отсылки. Общие настройки клиента включают и другие опции. При проведении навигации менеджер сайтов, как и главное окно программы, позволяет создание закладок.
Еще одной особенностью FileZilla стала гибкость управления передаваемыми данными. Пользователь может наглядно наблюдать, как выполняются задания и пользоваться паузой, если файлы не превышают 4 Гб. Также клиент поддерживает синхронизацию просмотра, сравнивает каталоги, фильтрует, кэширует и занимается удаленным поиском стандартных, а также необходимых для навигации функций. Менеджер программы работает с НТТР/1.1, SOCKS 5 и FTP прокси-системами. У клиента не поддерживается командная строка, и он вряд ли вызовет интерес у профессионалов, но будет очень полезен пользователям на базовом уровне.
FTPRush — бесплатный FTP-клиент, ранее принадлежащий к оплачиваемым ресурсам. Программа интересна своей функцией «сквозного» файлового переноса между сайтами (FXP). Она позволяет гибко настраивать интерфейс (как некогда это делал популярный MS Office 2000-2003), шифровать (SSL/TLS/SFTP) и Z-компрессировать передаваемую информацию. Гибко и легко можно выполнить настройку «под себя» внешнего вида» страницы: перетянуть блоки, включить/отключить панели, кнопки, установить и перенести столбцы колонок.
Файловым менеджером поддерживаются многочисленные серверные настройки (SFTP, SSL, SSH, FTP, TFTP), указывается временной диапазон, определяются локальные/удаленные фрагменты каталогов, выполняется добавление закладок. Если перенастраивается более одной конфигурации, удобнее воспользоваться глобальными настройками. Воспользуйтесь исключающими, извещающими и приоритетными списками, а также другими дополнительными параметрами. У клиента заложены различные опции, помогающие соединять FTP-программу с серверами и передавать файлы. Возможны соединения с различными прокси, включая SOCKS, свободно настраивается Z-компрессия, горячие клавиши и управляющие элементы мыши.
В окне заданий можно воспользоваться планировщиком. Он далек от идеала, но в данном случае его функций вполне достаточно. Им можно также задавать сценарии либо отдельные действия для их последующего исполнения. Достаточно воспользоваться встроенным конструктором из раздела инструментов. В нем же типовые FTP-команды, включая возможность удаленного поиска. Программа выполнена достаточно профессионально и на чистом русском языке, многофункциональна, поддерживает защищенные протоколы и обладает многочисленными настройками. Некачественно переведены лишь обозначения интерфейса.
WinSCP – бесплатная FTP-программа с поддержкой командной строки и выстраиваемых сценариев. Использует открытый исходный код и поддержку протоколов FTP, SFTP, SCP и FTPS. Клиент позволяет выбирать интерфейс в разрезе «Проводник» либо «Commander», имитируется соответствующая панель, имеющая удаленный режим доступа, с боковыми блоками и основными горячими клавишами. Для клавиатурных сочетаний используется классический стиль файлменеджеринга. Большинство панелей подлежит настройке, они закрепляются, открепляются и убираются посредством утилиты View.
FTP-клиент поддерживает сессии, вкладки, синхронизирует каталоги, сравнивает файлы источников/преемников и выполняет ряд других функций. WinSCP работает с графикой, но программа создана не для этого. Она не привлекательна для малоопытных пользователей, так как большинство опций доступно лишь из командного режима. С поддерживаемыми протоколами клиент может взаимодействовать лишь вкупе с утилитой Putty, заявленные скрипты обрабатываются, когда передача данных либо задания планировщика автоматизированы (интересно опытным пользователям). С инструкцией работы и требованиями к исполнителю можно ознакомиться, воспользовавшись командной строкой и прочитав руководство.
Данная FTP-программа неплохо автоматизирована, имеет консольное управление и гибкие настройки, но функцию FXP, которой заранее похвастались разработчики, так нормально и не настроили, хотя редкие сервера ее поддерживают. Еще не очень качественно выполнена русификация, возможности FTP довольно заурядные, а с самим клиентом по силам работать больше опытным пользователям. Благодаря программе, они получают доступ к протоколам SFTP, SCP, FTPS даже при использовании терминалов.
Бесплатный клиент Cyberduck относится одновременно к FTP-продуктам и к файловым браузерам. Он свободно взаимодействует с платформами Windows и Mac OS и характеризуется поддержкой протоколов FTP, SFTP, WebDAV, Cloud Files, Google Drive, Google Storage, Amazon S3. Запущенный файловый менеджер FTP выдает запрос на импорт хостов из FileZilla с помещением обозначенных адресов в раздел закладок.
Но программа работает лишь в однопанельном режиме, не обеспечивающем нормальное функционирование десктоп-клиенту (особенно при закачке файлов и просмотре очередей заданий). А получить либо запретить доступ к определенным опциям можно лишь через специальные вкладки разделов. Поисковая система клиента лишь фильтрует названия, но не ищет сайты, а все опции FTP находятся в одном разделе.
Однако приложение интегрирует работу с облачными сервисами (Диск Google, Amazon S3 и др.), экспортирует файловые документы, выполняет шифрование. FTP-клиент использует упрощенный интерфейс, не очень удобный для вызова вышеназванных ресурсов, но программа быстро просматривает документы в качестве файлового менеджера. Cyberduck может представлять интерес для пользователей в случае выполнения разработчиками определенных доработок, связанных с функциональностью FTP либо взаимодействием приложения с облачными сервисами.
В существующем виде программа выполняет лишь базовые функции, неудобна для работы, слабо поддерживает облачные сервисы, плохо подстраивается. В интернете можно отыскать достаточно много альтернативных FTP-клиентов с более широкими возможностями.
CoreFTP LE – файловый менеджер FTP, поддерживающий SFTP, SSL, TLS, FTPS, IDN и FXP протоколы, командную строку и несколько разновидностей прокси. Аббревиатура LE свидетельствует об облегченной клиентской версии, но программа имеет многочисленные дополнительные функции. Этот FTP-клиент можно охарактеризовать достаточно оперативным шифрованием файлов, качественным zip-архивированием, хорошей синхронизацией с внешними сервисами и многим другим. Рабочие панели в оболочке расположены не очень удачно, но с помощью команды Reset View их вполне можно перенастроить «под себя» и сделать более комфортными.
FTP-программа создавалась в стиле «старой школы», благодаря чему оснащена набором стандартных функций: возможностью создавать задания сайтам, и основными рекурсивными файловыми операциями (закачкой, скачиванием и удалением). LE-версия не многопоточна, но различные опции могут открываться через раздел «Connections». Однако, даже после включения компрессии, большинство из них остаются недоступны. Бесплатный FTP-менеджер отличается прекрасной гибкостью в настройках, предусматривает различные опции для SSH,SSL/TSL, взаимодействует с прокси-серверами FTP Proxy/HTTP 1.1/SOCKS и обеспечивает хорошую безопасность соединений.
Продвинутые пользователи будут заинтересованы разделом программы «Script/Cmds», хотя и омрачает впечатление достаточно скромное представление командного режима и отсутствие терминала. У FTP-клиента хорошие функциональные возможности, широкая база настроек, безопасные и добротные соединения, но в нем отсутствует планировщик, и сохранилось оснащение устаревшим интерфейсом.
BitKinex – неплохой пример универсального FTP-клиента, поддерживающего протоколы FTP, FXP, FTPS, SFTP, HTTP, HTPS, WebDAV, функции FXP и всевозможные трансферы (FTP->SFTP, WebDAV->FTPS, HTTP->FTP и др.). Она удобна для пользователей, может использоваться, как загрузочный менеджер сайтов либо создавать зеркала. Создание подключений выполняется стартовым мастером «Quick Connect» либо в специальном окне «Control Window». В клиенте четко выполнена группировка всех источников данных по отдельным протоколам, которые прекрасно настраиваются.
Окно «Browse Window» со стандартным двухколоночным менеджером служит для осуществления серверных файловых операций: сравнения, блокировки, изменения права доступа и других. FTP-программа может поддерживать командную строку, хорошо синхронизирует и создает зеркальные данные. Представляет интерес возможность клиента использовать для интеграции проводник Windows, перетаскивать файлы из одного окна в другое, выполнять drag&drop информации. Это также универсальный файловый менеджер, выполняющий многочисленные протоколы с удобно сгруппированными источниками и прекрасной функциональностью. Клиент может быть интересен опытным вебмастерам и системным администраторам.
CoffeeCup Free FTP – простой и доступный клиент компании «CoffeeCup». Поддерживает как протоколы FTP, так и SFTP, FTPS. Подключение создается через «Manage Servers», но там также навязывается подключение сервиса S-Drive (он не подлежит удалению из общего списка). FTP-программа работает со всеми разновидностями статических сайтов, характеризуется современным встроенным редактором, выполняющим автодополнение, сворачивание кода, подсветку и прочие удобства. Часть разделов CoffeeCup Free FTP платные, поэтому продукт мало интересен для новичков. Они выберут менее безопасный, но пользующийся популярностью FTP.
При работе с защищенными протоколами, опции файлового менеджера весьма ограничены, отсутствует поиск, синхронизация и сравнение. Нет даже клиента PuTTY, столь востребованного у опытных пользователей. Программа заслуживает определенный интерес у начинающих веб-мастеров, редактирующих серверные HTML-данные, а также вступающих в новый мир веб-технологий.