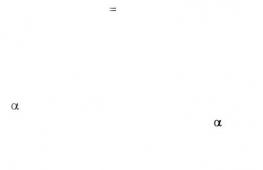Скачать программу для отключения обновления виндовс 10. Почему не стоит запрещать обновление
Если в более ранних версиях Windows — Xp, 7, 8, 8.1 можно было легко отключить принудительное обновление через панель управления, то в «десятке» Microsoft решил убрать эту возможность.
На самом деле, по идее — обновления должны нести в себе пользу. Устраняются ошибки, закрываются дырки в систему, повышается безопасность.
Но, на деле, есть много минусов:
- После обновлений компьютер часто начинает по-разному глючить
— появляются конфликты драйверов, а то и компьютер вовсе перестаёт загружаться, уходя в циклическую перезагрузку. Такие случаи — не единичны. Меня, как компьютерного мастера, много раз вызывали с жалобами на то, что ПК начал некорректно работать после установки обновлений на десятке.
Особенно часто это бывает на компьютерах, где Windows 10 была установлена не «на чистую», а путём обновления с Windows 7 или 8.
Наиболее вероятная причина этого в том, что Windows автоматически обновляет не только систему, но и драйвера на ваши устройства. Так что рекомендую отключить хотя бы функцию в Windows 10.
для обновления в разгар рабочего процесса — раздражает и вызывает недоумение. Также, часто бывает необходимо быстро включить компьютер, что бы сделать какое-то действие. А Windows 10 именно в этот момент начинает устанавливать и настраивать обновления. Мало приятного.
- Также, если ваша Windows 10 — пиратка, то после обновлений может слететь лицензия , вызывая лишние заморочки с повторной активацией.
- Ещё один аргумент в пользу отключения обновлений — если у вас, к примеру, 3G модем с невысокой скоростью — то скачивание обновления может полностью забить ваш узкий интернет канал . Windows плевать, что именно в этот момент, Вам, как никогда, нужно срочно воспользоваться интернетом.
- У вас ограниченный тарифный план на интернет? Служба обновлений Windows за пару дней может сожрать весь ваш месячный трафик, чем вызовет сильный негатив и порчу вашей нервной системы.
- На слабых компьютерах внезапное получение обновлений сожрёт все системные ресурсы, и, соответственно, не будет способствовать их производительности.
Как отключить Центр обновления Windows 10.
Самым простым способом нейтрализовать автоматические обновления windows 10 — отключить соответствующую службу. Она так и называется «Центр обновления Windows».
Как это сделать:
Готово! После перезагрузки Центр обновления Windows 10 будет отключен. Обновления не будут устанавливаться до тех пор, пока вы сами снова не включите соответствующую службу.
Радует, что этот способ работает во всех версиях Windows, включая домашнюю и для одного языка.
Отключение обновлений Windows 10 с помощью специальных программ
Для тех, кто совсем не хочет копаться в настройках — существует ряд программ для отключения обновлений Windows 10. Также, такой способ будет интересен компьютерным мастерам, и системным администраторам, т.е. тем, ставит Windows на разные компьютеры практически ежедневно, и для кого эта процедура — рутина.
Я, лично, пользуюсь программой «Win Updates Disabler v1.4». Интерфейс до неприличия простой — просто ставите галочку около нужного действия, и готово!

Просто и удобно. Скачать программу (portable-версию) вы можете на моём сайте по . Перед загрузкой я проверил файл на virustotal. Либо, поищите на официальном сайте site2unblock.. Хотя, что тут ещё можно придумать в такой простой программке 🙂
Также, через эту программу можно отключить Защитник Windows, брандмауэр и Центр обеспечения безопасности.
Отключение автоматических обновлений Windows 10 через редактор групповой политики пользователей.
Этот способ уже посложнее, и подойдёт далеко не всем, а только обладателям Windows 10 редакций Pro и Enterprise. Поэтому я опишу его в отдельной статье.
Обновления Windows 10 отключены!
В принципе, если у вас лицензионная Windows, установленная «на чистую», широкий интернет-канал, мощный компьютер, обновления отключать — не обязательно. Даже, я бы сказал, нежелательно.
Также, очень желательно оставить обновления включенными на рабочих компьютерах с повышенными требованиями к безопасности.
Вам наверняка помог один из указанных выше способов отключения обновлений Windows 10. Если нет — задавайте вопросы в комментариях, попробуем вместе найти решение!
По умолчанию в Windows 10 системные обновления и новые версии драйверов скачиваются и устанавливаются автоматически. Однако автообновление можно деактивировать стандартными способами или с помощью сторонних программ.
Стоит ли отключать автоматическое обновление
Обновления исправляют ошибки, допущенные в предыдущих версиях системы. Если вы не будете их устанавливать, то некоторые проблемы, обнаруженные разработчиками, не будут решены.
Однако у автоматического обновления есть свои минусы:
- обновления могут начать скачиваться в любой момент, что приведёт к усилению нагрузки на интернет;
- загрузка больших обновлений съедает часть трафика и денежного баланса, если вы пользуетесь лимитным интернетом;
- обновления устанавливаются в фоновом режиме, а также во время ближайшего выключения и последующего включения устройства. Если вам в этот момент срочно понадобится компьютер, придётся ждать завершения установки обновлений.
Поэтому рекомендуется перейти на режим ручного выбора обновлений или отказаться от них полностью. При выборе первого варианта вы сможете самостоятельно отбирать, какие обновления стоит скачивать и какие из уже скачанных устанавливать.
Деактивация автообновления системы
Существует несколько способов, позволяющих отключить автообновление системы. Самый простой - через отключение службы. Если он сработает некорректно, обновления всё равно продолжат скачиваться и устанавливаться самостоятельно, то ниже представлены дополнительные способы.
Через завершение службы
Видео: отключение автообновления через завершение службы
Через «Редактор локальной групповой политики»
Этим способом смогут воспользоваться только пользователи Windows 10 «Профессиональная» и выше, потому что только в данных пакетах присутствует «Редактор локальной групповой политики».
- Откройте окно «Выполнить», нажав комбинацию клавиш Win + R, и введите команду «gpedit.msc».
 Выполните команду «gpedit.msc»
Выполните команду «gpedit.msc» - Пройдите путь: «Конфигурация компьютера» - «Административные шаблоны» - «Компоненты Windows» - «Центр обновления Windows».
 Перейдите к папке «Центр обновления Windows»
Перейдите к папке «Центр обновления Windows» - В папке «Центр обновления Windows» найдите строку «Настройка автоматического обновления» и дважды нажмите на неё.
 Дважды кликните по строке «Настройка автоматического обновления»
Дважды кликните по строке «Настройка автоматического обновления» - Установите параметр «Отключено», примите изменения и закройте все окна.
 Установите параметр «Отключено» для элемента «Настройка автоматического обновления»
Установите параметр «Отключено» для элемента «Настройка автоматического обновления» - Выполните ручной поиск обновлений через «Центр обновления». Это действие необходимо для того, чтобы в будущем автоматическая проверка и установка не осуществлялась системой.
 Выполните ручную проверку обновлений для Windows 10
Выполните ручную проверку обновлений для Windows 10
Видео: деактивация автообновлений через «Редактор локальной групповой политики»
Через редактирование реестра
Этот способ подойдёт для всех версий Windows, кроме сборки «Домашняя»:

Через включение режима лимитного интернета
Этот способ работает во всех версиях Windows 10, но деактивация автоматического обновления с помощью него приведёт к тому, что некоторые важные и небольшие обновления всё-таки будут скачиваться автоматически.

Через стороннюю программу
Если стандартные методы, описанные выше, не помогли решить вашу проблему, то можно воспользоваться одной из сторонних программ, предназначенных для выключения автообновления. Например, Win Updates Disabler. На сайте разработчика этой программы можно найти её портативную версию, не требующую установки. Запустив Win Updates Disabler, отметьте галочкой параметр «Disable Windows Updates» и кликните по кнопке «Apply Now».
 Поставьте галочку напротив «Disable Windows Updates» и нажмите кнопку «Apply Now»
Поставьте галочку напротив «Disable Windows Updates» и нажмите кнопку «Apply Now» После деактивации автообновлений перезагрузите компьютер.
Деактивация самостоятельной перезагрузки компьютера
Устройство может самостоятельно перезагружаться во время вашего отсутствия. Это необходимо для установки уже скачанных обновлений. Можно вручную назначить время, когда перезагрузка возможна, например, установив её на ночное время, или полностью запретить перезапускаться устройству без вашего ведома.
Выставление временных рамок
- В параметрах компьютера раскройте вкладку «Обновление и безопасность».
 Откройте раздел «Обновление и безопасность» в параметрах системы
Откройте раздел «Обновление и безопасность» в параметрах системы - В подразделе «Центр обновления Windows» нажмите на пункт «Изменить период активности».
 В подразделе «Центр обновления Windows» кликните по кнопке «Изменить период активности»
В подразделе «Центр обновления Windows» кликните по кнопке «Изменить период активности» - Установите два значения: начало и конец периода, когда вы, вероятнее всего, будете использовать компьютер. Период должен продолжаться не более двенадцати часов. Пока не истечёт это время, компьютер не сможет перезагрузиться, так как будет считать, что может понадобиться в любой момент.
 Укажите или измените время активности компьютера
Укажите или измените время активности компьютера - Вернитесь на шаг назад и кликните по кнопке «Параметры перезапуска».
 Кликните по кнопке «Параметры перезапуска» в подразделе «Центр обновления Windows»
Кликните по кнопке «Параметры перезапуска» в подразделе «Центр обновления Windows» - В этой вкладке вы можете указать или поменять время установки уже скачанных обновлений.
 В «Параметрах перезапуска» вы можете указать, когда выполнить перезагрузку
В «Параметрах перезапуска» вы можете указать, когда выполнить перезагрузку
Частичный запрет
Этот способ подойдёт только для пользователей Windows 10 «Профессиональная» и выше, так как только в этих версиях существует «Редактор локальной групповой политики».
После изменения значений в «Редакторе локальной групповой политики» компьютер не сможет перезагрузиться, если есть пользователь, вошедший в систему. Если же авторизовавшихся пользователей нет, автоматическая перезагрузка всё равно будет производиться.

Видео: отключение автоматической перезагрузки через «Редактор локальной групповой политики»
Частичный запрет для всех версий системы
Этот способ подойдёт для всех версий Windows, в том числе и сборки «Домашняя». После изменения значений устройство не сможет самостоятельно перезапуститься, если какой-либо пользователь авторизовался в своей учётной записи. Если никто не вошёл в систему, перезапуск будет произведён.

Видео: отключение автоматической перезагрузки через «Редактор реестра»
Полный запрет через «Планировщик заданий»
С помощью этого способа можно полностью отключить перезагрузку компьютера: даже если ни один из пользователей не вошёл в систему, перезагрузка выполняться не будет.

Отключение автоматического обновления приложений из Windows Store
По умолчанию приложения, установленные из официальный программы «Магазин», также называемой Windows Store, обновляются до последней версии автоматически. Это может быть неудобно, так как при обновлении создаётся лишняя нагрузка на интернет, а трафик, если интернет лимитный, съедается. Поэтому лучше деактивировать автоматическое обновление:

Деактивация автоматического обновления драйверов
Драйверы устанавливаются автоматически при подключении каждого нового устройства. Со временем могут появиться новые версии драйверов, по умолчанию они будут получены автоматически. Чтобы этого избежать, вы можете отключить автоматическое обновление для определённого устройства или для всех сразу.
Для определённого устройства

Для всех устройств сразу
Есть несколько способов отключить автообновление драйверов для всех устройств сразу. Самый универсальный из них, подходящий для всех версий Windows, - через «Редактор реестра».

Также можно воспользоваться сторонней программой от Microsoft - Show or Hide Updates. Она сканирует систему и выдаёт список драйверов, которые при обновлении могут нанести вред компьютеру. Выбрав нужные элементы списка, вы можете запретить установку обновлений для определённых драйверов.
 В списке драйверов, укажите те из них, которые устанавливать не надо
В списке драйверов, укажите те из них, которые устанавливать не надо Видео: три способа отключения автоматической установки драйверов
Отключение раздачи обновлений
По умолчанию в Windows 10 активирована функция, благодаря которой компьютеры получают обновления не только с серверов Microsoft, но и с других компьютеров, уже их скачавших.
В Windows 10 работает функция раздачи обновлений, необходимая для разгрузки серверов Microsoft. После того, как ваше устройство получило какое-либо обновление, оно начинает раздавать его другим. Но данная система имеет минус - тратится трафик вашего интернета, только если он не безлимитный, и создаётся нагрузка на скорость вашей сети, так как часть её, хоть и небольшая, отдаётся под раздачу.
Есть два способа отключения раздачи обновлений. Первый - указать, что ваше подключение является лимитным. Как это сделать, уже было описано в подразделе «Через включение режима лимитного интернета». Второй способ - отключить саму функцию напрямую:

Отключение уведомлений об обновлении системы
Если у вас отключено автоматическое обновление системы, то со временем вы начнёте получать уведомления о том, что проверка на наличие обновлений не производилась столько-то времени или такие-то обновления не были установлены. Вы можете просто игнорировать эти сообщения, ничего не произойдёт. Но если терпеть их нельзя, то можете деактивировать получение уведомлений:

Обновления системы, приложений и драйверов могут привести к нагрузке на интернет и потере трафика. Но оставлять устройства и компьютер без обновлений не рекомендуется, так как они исправляют проблемы, обнаруженные разработчиками в предыдущих версиях системы. Лучший вариант - отключить автоматическую установку обновлений и контролировать этот процесс вручную.
В плане обновления системы в Windows 10 очень многое изменилось. Если в Windows 8 (8.1), Windows 7 и даже в XP мы могли в несколько шагов отключить автоматические обновления, или запускать проверку и загрузку обновлений вручную, то в Windows 10 такой возможности нет. Система сама проверяет серверы компании Microsoft на наличие обновлений, скачивает их и устанавливает. Только в версии Windows 10 Pro можно отложить установку обновлений. Во всех остальных версиях, компьютер будет автоматически устанавливать обновления, даже без согласия пользователя.
Такая политика Microsoft с одной стороны понятна. Обновления должны делать работу системы более стабильной и надежной. Но многим не нравится, что система сама все время что-то скачивает и устанавливает. Думаю, вам знакома надпись «Настройка обновления… Не выключайте компьютер», которую часто можно увидеть при выключении компьютера. К тому же, загружая обновления, Windows 10 создает нагрузку на интернет канал и использует трафик. А если у вас есть определенный лимит по трафику (например, при подключении через 3G модем), то это уже большая проблема. Да и после таких обновлений не редко появляются самые разные проблемы. Интернет перестает работать, программы не запускаются и т. д.
Но как бы там компания Microsoft не старалась привязать нам любовь к обновлениям, есть несколько способов, которыми можно отключить автоматическое обновление Windows 10. Сейчас мы рассмотрим самые популярные способы, а вы можете выбрать более подходящий для вас, и запретить система автоматически загружать и устанавливать обновления.
Запрещаем обновления Windows 10 отключив службу Windows Update
Это самый надежный, и рабочий способ, который подойдет для всех версий Windows 10. Мы просто отключим Центр обновления (службу Windows Update). Сделать это совсем не сложно.
Для начала, нажмите сочетание клавиш + R . Появится окно «Выполнить». Введите services.msc и нажмите на кнопку Ok .
Откроется окно «Службы». Ищем в списке службу «Центр обновления Windows (Windows Update)», и нажимаем на нее два раза. В новом окне нажимаем на кнопку «Остановить». Тип запуска выбираем «Отключена». Нажимаем «Применить» и «Ok».
После этих действий система не будет автоматически скачивать обновления и устанавливать их. Пока вы снова не запустите службу Windows Update, установив тип запуска «Автоматически» и перезагрузив компьютер.
Через настройку Центра обновления Windows (не подходит для версии Home)
Обратите внимание, что этим способом не получится полностью отключить автоматическое обновление в Windows 10. Мы всего лишь настроим его. Отключим автоматическую перезагрузку компьютера, и отложим установку обновлений. Так же этот способ не подойдет для владельцев домашней версии операционной системы. Как узнать версию своей системы, я писал в статье.
Первым делом нам нужно открыть Параметры (Пуск – Параметры). И открыть раздел «Обновление и безопасность».
Дальше, на вкладке «Центр обновления Windows» нужно нажать на пункт «Дополнительные параметры». 
- Первым делом в выпадающем меню выберите пункт «Уведомлять о планировании перезагрузки». Что бы компьютер сам не перезагружался для установки обновлений.
- Дальше отключите пункт «При обновлении Windows предоставить обновления для других продуктов Майкрософт».
- Установите галочку возле «Отложить обновления».
Так же советую еще отключить обновление из нескольких мест. Для этого нажмите на «Выберите, как и когда получать обновления», и отключите обновление компьютера из нескольких мест.
С этим способом разобрались. Теперь процесс обновления будет не таким навязчивым.
Отключаем автоматическое обновление Windows 10 через редактор локальной групповой политики
Хороший и надежный способ запретить обновления. Но этот способ так же не подходит для домашней версии. Только для версий Windows 10 Enterprise и Pro. Если у вас одна из этих версий, то советую использовать именно этот способ.
Нажимаем сочетание клавиш + R , вводим gpedit.msc и нажимаем Ok . Откроется редактор локальной групповой политики.
Открываем раздел «Конфигурация компьютера» - «Административные шаблоны» - «Компоненты Windows» - «Центр обновления Windows». Находим пункт «Настройка автоматического обновления» и открываем его двойным нажатием левой кнопки мыши.
Установите переключатель возле пункта «Отключено «, нажмите на кнопку «Применить» и «Ok».
Все готово.
Делаем Wi-Fi лимитным подключением, и Windows 10 не будет загружать обновления
Если вы подключаетесь к интернету по Wi-Fi сети, то можно задать это подключение как лимитное. А через лимитное подключение Windows 10 не будет скачивать обновления. Об этом способе мы уже писали .
Для этого откройте Пуск – Параметры, выберите раздел «Сеть и Интернет» – «Wi-Fi». Нажмите на ссылку «Дополнительные параметры».
Вот и все, мы запретили системе загружать обновления при подключении по Wi-Fi сети.
Программа для отключения обновлений в Windows 10: Win Updates Disabler
Есть много программ, которыми можно отключить обновления. Одна из таких программа называется Win Updates Disabler. Она бесплатная, скачать ее можно с официального сайта по ссылке http://www.site2unblock.com/win-updates-disabler/ . Есть так же портативная версия.
Скачайте Win Updates Disabler, установите и запустите ее. На вкладке «Отключить » ставим галочку возле «Отключить обновление Windows «, и нажимаем кнопку «Применить сейчас «.
Должно появится сообщение что настройки успешно применены, и предложение перезагрузить компьютер. Что бы обратно включить обновления в Win Updates Disabler, перейдите на вкладку Включить, установите нужные пункты и примените настройки.
Программа хорошая. Есть еще возможность отключить защитник Windows, брандмауэр, и центр обеспечения безопасности.
Привет. Все пользователи Windows уже давно научены горьким опытом, что с установкой каждого нового обновления не только устраняются мелкие ошибки и операционная система становится более защищенной, но и обрастает новыми никому не нужными функциями, а значит занимает больше места, а также все больше грузит оперативную память, что критично для не слишком мощных компьютеров.
Более того, обновляется она, как правило, в самый неудобный момент, когда, например, необходимо срочно выключить компьютер и выйти из дома.
В этой статье разберем, как вручную без всяких программ и патчей отключить автоматическое обновление Windows 10 таких версий как Pro, Enterprice и Home, чтобы навсегда забыть об этой головной боли.
Отключаем автоматическое обновления в Windows 10 Pro и Enterprice
Принудительно выключить обновление операционной системы можно тремя способами - через службы, редактор групповых политик или реестр. При этом первые два способа подходят только для владельцев версий (Профессиональная или Pro) или Enterprice (Корпоративная). В Home (Домашняя) эта возможность выпилена и подходит только третий вариант.
Выключаем обновление Windows через программу Службы
Итак, запускаем через поиск программу «Службы» - services.msc

И ищем в списке «Центр обновления Windows» - для удобства можно сгруппировать их все по алфавиту.

Заходим в его настройки и в выпадающем списке «Тип запуска» выбираем либо «Отключена», либо «Вручную», чтобы совсем не терять возможность обновлять операционную систему.


В итоге статус службы должен быть сменен на «Отключена».

Как убрать апдейты Windows с помощью редактора групповых политик
Повезло владельцам Профессиональная и Корпоративная, ведь выключить обновления можно и через редактор групповых политик.
Для этого вбиваем в поиск gpedit.msc

И ищем тут в древовидных папках директорию «Конфигурация компьютера - Административные шаблоны - Компоненты Windows - Центр обновления Windows». И заходим в «Настройку автоматического обновления».

Здесь ставим галочку на значение «Отключить» и жмем на кнопку «Применить», после чего закрываем окно.

Как отключить обновление Windows 10 Home навсегда
Если же у вас Домашняя Windows, то придется сделать более долгий и нудный путь, который приведет к тому же результату - отключению всех обновления системы. Кстати, он также подходит и для остальных - Pro и Enterprise.
Запускаем через поиск программу regedit

Переходим во вложенный раздел «HKEY_LOCAL_MACHINE\SOFTWARE\Policies\Microsoft\Windows»

Кликаем правой клавишей мыши по папке «Windows» и жмем на «Создать - Раздел».

Создаем новую папку и называем ее «Windows Update». Внутри нее аналогично создаем еще одну с названием «AU».

Входим в подпапку «AU» и жмем в пустом месте на пустом месте в правом столбце правой кнопкой мыши и выбираем «Создать - Параметр DWORD».

Ставим здесь галочку на шестнадцатиричную систему отчисления и задаем значение «5».

Для тех, у кого 64-битная Windows 10, проделываем то же самое с разделом «HKEY_LOCAL_MACHINE\SOFTWARE\Wow6432Node\Policies\Microsoft\Windows» - создаем две подпапки, новое свойство и задаем параметр «5».
После всего этого перезагружаем компьютер.
Из этой инструкциии Вы узнаете, как включить или отключить автоматическое обновление в Центре обновления Windows.для всех пользователей в Windows 10.
Вы должны войти в систему как администратор, чтобы иметь возможность включать или отключать автоматические обновления.
Способ 1. Включить или отключить автоматическое обновление с помощью Wu10Man
Этот способ будет работать во всех версиях Windows 10.
Win10Man — это инструмент с открытым исходным кодом, созданный WereDev для GitHub, который можно использовать для полного отключения Центра обновления Windows в Windows 10.
Если вы отключаете автоматические обновления с помощью Win10Man, вам нужно будет каждый раз включать автоматическое обновление с помощью Win10Man перед проверкой и установкой обновлений в Центр обновления Windows.
- Скачайте и запустите последнюю версию Win10Man с GitHub ниже.

- Выполните шаг 3 (Отключить) или шаг 4 (Включить) ниже в зависимости от того, что бы вы хотели сделать.
- Отключить автоматическое обновление

- Включить автоматическое обновление

Способ 2. Включить или отключить автоматическое обновление с помощью групповой политики

Способ 3. Включение или отключение автоматического обновления с помощью REG файла
Эта опция недоступна и не будет работать в Windows 10 Home (Домашнаяя). Microsoft предотвратила отключение автоматических обновлений в домашней версии.
Этот способ будет работать только в версиях Windows 10 Pro и Enterprise.
- Скачайте Reg файл ниже, в зависимости от того, что хотите сделать.
- Включить автоматическое обновление —
- Чтобы Центр обновления Windows уведомлял перед загрузкой и установкой любых обновлений (рекомендуется) —
- Отключить автоматическое обновление —
- Сохраните файл.reg на рабочий стол.
- Дважды нажмите по загруженному.reg файлу.
- При появлении запроса нажмите Выполнить, Да (UAC), Да и OK, чтобы подтвердить слияние.
- Нажмите «Проверить наличие обновлений» в Центре обновления Windows, а затем перезагрузите компьютер после завершения применения.
- Если хотите, теперь вы можете удалить загруженный файл.reg.
- Иногда может потребоваться некоторое время, чтобы он не включился, чтобы автоматически не загружать и устанавливать обновления.
Способ 4. Отключение автоматического обновления с помощью Отключение задания Schedule Scan

Способ 5. Включение или отключение автоматических обновлений через сетевые подключения
Windows автоматически загружает и устанавливает обновления, за исключением подключений с измерением. В этом случае Windows автоматически загрузит только те обновления, которые необходимы для нормальной работы Windows.
Эта опция будет работать во всех выпусках Windows 10 .

Способ 6. Включение или отключение автоматических обновлений путем включения или отключения службы Центра обновления Windows
Если вы отключите службу Центра обновления Windows, Windows не сможет автоматически загружать и устанавливать обновления.
Когда вы будете готовы загрузить и установить обновления, вам необходимо снова включить и запустить службу Windows Update, а затем проверить наличие обновлений.
Эта опция будет работать во всех выпусках Windows 10.
Иногда, служба «Центра обновления Windows» случайным образом может включится (даже если она отключена), поэтому этот параметр не всегда надежен.

Способ 7. Отключение автоматического обновления с помощью настроек обновления Windows 10
Если у вас Windows 10 Pro, вы можете изменить настройки Центра обновления Windows, чтобы отложить обновления или приостановить их полностью.
- Откройте меню «Пуск» и запустите Центр обновления Windows.
- Выберите Дополнительные параметры.
- Чтобы приостановить обновления, установите переключатель «Приостановить обновления» в положение « Вкл», и обновления будут приостановлены.Этот параметр отключает обновления только временно на 35 дней. Вам нужно выключить и снова включить паузу обновлений, чтобы счет начался заново.
- Перенести обновления вместо этого, выберите нужное Окно обновление канал обслуживания из первого выпадающего меню, а затем установить, как долго вы хотите отложить обновление функций и обновления качества.
- Обновления функций могут быть отложены до 365 дней, в то время как качественные обновления могут быть отложены до 30 дней.
Наслаждайтесь устройством Windows 10 с временно отключенными обновлениями. Чтобы отменить изменения, перейдите к настройкам Центра обновления Windows и убедитесь, что дни отсрочки установлены на 0, а канал обслуживания установлен на Полугодовой канал (целевой).