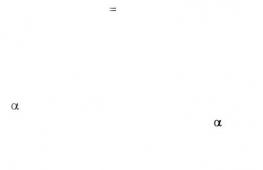Решение проблем с центром обновления Windows. Решение проблем с центром обновления Windows Свежие обновления windows 7
Если Вы читали предыдущие уроки, то знаете что функции описанные в них не доступны для версий «Начальная (Starter)» и «Домашняя базовая (Home Basic)» Windows.
А если брать во внимание то, что чаще всего именно эти версии предустановлены на компьютерах, которые стоят на полках магазинов, мне стало поступать множество вопросов – Как обновить Windows 7?
Кстати можете не волноваться, данные хранящиеся на компьютере не пострадают.
Но все же, прежде чем переходить к практическим действиям прочитайте статью до конца, и если Вас все устраивает, приступайте к обновлению.
Как обновить Windows 7 за считанные минуты
Первое что нужно сделать, это узнать установлен ли у Вас пакет обновлений.
Для этого щелкаем правой кнопкой мышки по значку «Компьютер» (на рабочем столе или в меню Пуск) и нажимаем «Свойства». Откроется окно, в котором будут представлены сведения о Вашем компьютере.
Нас интересует самый первый пункт «Издание Windows», в котором указана версия операционной системы и пакет обновлений.

Если у Вас имеется надпись «Service Pack 1″, все хорошо, можете пропустить следующий пункт.
Устанавливаем пакет обновлений для Windows7
Заходим в меню Пуск, в строке поиска набираем «Центр обновления Windows» и нажимаем на него.

В левом меню открывшегося окна выбираем пункт «Поиск обновлений»


Но я думаю, Вы итак справитесь, ничего сложного в этом нет. По завершению поиска можете просто нажать кнопку «Установить обновления» и повторять этот процесс до тех пор, пока у Вас не будет такого же окна (см. выше).
Либо Вы можете открыть список найденных обновлений, найти и отметить галочкой только «Пакет обновления 1 (SP1) для Windows 7″, нажать «ОК» и «Установить обновления».
Дождитесь окончания установки и перезагрузите компьютер. Затем снова зайдите в свойства компьютера и посмотрите, появилась ли надпись «Service Pack 1″. Если нет, то продолжайте устанавливать обновления.
Теперь нужно скачать и установить советника по переходу, он определит, способен ли Ваш компьютер перейти на следующую версию.
Запускаем советника и начинаем проверку.

Если все хорошо и обновление доступно, то можно переходить непосредственно к нему.

Приступаем к обновлению Windows 7
Сперва нужно скачать генератор ключей
Кстати говоря, я скачивал его с разных сайтов, и при запуске мой антивирус начинал ругаться, но всё же мне похоже удалось найти чистенький, его я Вам и предлагаю.
Теперь зайдите в «Пуск > Все программы», и в верхней части найдите и запустите «Windows Anytime Upgrade».
Выбираем второй пункт «Введите ключ обновления»

Откроется окно с полем для ввода

Вот теперь запускаем скачанный генератор ключей.

В нем представлены три версии:
- Домашняя расширенная
- Профессиональная
- Максимальная
Напротив каждой есть кнопки «Generate», нажав на которые Вы получаете ключ от обновления той или иной версии.

Советую не прыгать с Начальной версии сразу на Максимальную, а обновляться по порядку!
Вводим полученный ключ в поле программы Anytime Upgrade, и нажимаем «Далее».
Если ключ не прошел, то нажмите на другую кнопку Generate, и попробуйте снова.
Затем принимаем условия лицензии

Жмем на «Обновление»

Ждем окончания обновления, после которого компьютер будет перезагружен.

Если все произошло именно так, то поздравляю, Вы успешно обновили Windows!
Проверка активации после обновления Windows 7
После обновления проверьте активацию Windows! Сделать это очень просто, заходим в свойства компьютера, и смотрим на состояние активации в самом низу.
Если написано, что активация выполнена, то все здорово!

Примечание!
Если после обновления до «Профессиональной» версии у Вас показывает, что осталось 3 дня, то обновитесь до «Максимальной», чаще всего этого достаточно!
Если же на «Максимальной» также идет отсчет дней, то воспользуйтесь активатором.
Отключаем интернет и запускаем файл «w7lxe.exe», ждем несколько секунд, после чего компьютер начнет перезагрузку, во время которой должен появиться черный экран с выбором системы, просто нажмите «Enter», активатор сделает все, что нужно и перезагрузит компьютер еще раз, после чего активация должна быть в порядке!
Важно!
Данный метод обновления является нелегальным, поэтому пользуйтесь им исключительно для обновления домашнего компьютера! Использование такой операционной системы в офисах, повлечет за собой ответственность!
Несмотря на то, что Microsoft больше не поддерживает операционную систему Windows 7, она по-прежнему выпускает к ней апдейты безопасности. Вопрос, почему не устанавливаются обновления весьма актуальный. В этой статье будут ответы, касающиеся исправления часто возникающих неполадок.
Отключено автоматическое обновление
Частой причиной того, что Windows 7 не находит обновления является отключение автообновления в настройках. Включить данную функцию достаточно просто:
Бывает, что флажок отсутствует на панели задач. Тогда можно решить проблему другим путем:
- для этого требуется перейти в «Пуск», выбрать «Панель управления »;
- далее «Система и безопасность »;
- затем выбрать в списке «Включение или отключение автоматического обновления ».
Неправильная загрузка обновлений
Исправить ошибку неправильной загрузки апдейтов для Windows возможно следующим способом:

После этого можно запустить повторную установку.
Проблемы с реестром
Причиной того, что не обновляется Windows 7 может быть сбой работы реестра. Исправить его можно следующим образом:

Некорректно работает служба обновлений
Некоторые проблемы с установкой пакетов связны со службой, отвечающей за их загрузку. Сбой устраняется несколькими способами:

Если процесс вновь не удается запустить, то потребуется выполнить дополнительные действия:

Нехватка места на жестком диске
Проблемы могут быть достаточно примитивны, например, нехватка места на жестком диске. Для нормального функционирования служб установки требуется минимум 5 ГБ свободного места.
Решение проблемы достаточно простое. Требуется удалить
ненужные файлы и программы с системного диска. Для этого можно воспользоваться стандартными средствами Windows 7, например, «», расположенными в панели управления.
Проблемы с интернетом
Проблемы с интернет соединением могут стать причиной, по которым не устанавливаются обновления:

Повреждение хранилище системных компонентов
Бывает, что проблемы могут быть вызваны повреждением системных компонентов. Причин может быть множество:
- 0x800B0101 – не удалось установить сертификат;
- 0x8007371B – ошибка распределения транзакций;
- 0x80070490 – ошибка несуществующего или удаленного файла апдейта;
- 0x8007370B – ошибка идентификации свойств объекта;
- 0x80070057 – ошибка параметров;
- 0x800736CC – ошибка соответствия элементов;
- 0x8007000D – ошибка инициализации данных;
- 0x800F081F – отсутствие требуемых файлов.
Выше приведены наиболее частые ошибки, возникающие при повреждении компонентов системы. Для разрешения предусмотрено несколько способов.
Одним из наиболее действенных является установка Windows 7 в режиме обновления. Такой вариант характеризуется исправлением большинства ошибок, при этом он позволит сохранить личные файлы и параметры системы.
Для этого потребуется :

При запуске данной команды система проверит целостность файлов и сможет восстановить их. Если данные будут восстановлены, то можно запустить установку повторно.
Ошибка 643
Данный сбой зависит от службы Microsoft NET Framework. Для решения программной неисправности потребуется выполнить следующе:
Второй вариант предусматривает удаление данного компонента и его повторную установку.
Другие способы решения
Помимо вышеперечисленных методов исправления сбоя при установке апдейтов системными средствами, можно воспользоваться дополнительным софтом.
Используем Microsoft FixIt
Для устранения сбоев понадобится утилита Fixit , созданная производителем операционной системы. Она устраняет сбои, связанные с работой «Центра обновлений».
После скачивания ПО требуется его установка. Во время этого программа создаст автоматически точку восстановления . Утилита произведет поиск данных о сбоях и попытается выполнить исправление файлов.
Чистка кэша
В некоторых ситуациях Windows 7 не ищет апдейты вследствие проблем с загрузкой. Суть процесса заключается в том, что файлы загружаются кэш-память и хранятся там до того времени, пока пользователь не запустит их установку:

Запуск обновления вручную
Для ручного запуска потребуется вызвать утилиту «Win+R» и ввести запрос «Wuapp
». В открывшемся окне выбираем «». В разделе «Важные» выбираем первый вариант установки. Таким образом пользователь будет в ручном режиме осуществлять установку апдейтов.
Co времени выхода Windows 7 для нее был выпущен только один комплексный пакет обновлений – сервиспак 1 (Service Pack1 или SP1). В этот пакет включено более 800 различных исправлений, которые повышают безопасность, производительность и стабильность ОС. Ряд обновлений первого сервиспака устраняет ошибки, приводящие к сбоям и аварийным завершениям системы и программ, но основная часть – закрывает уязвимости, то есть предотвращает скрытое от пользователя внедрение и выполнение вредоносного кода. SP1, как и другие пакеты обновлений для Windows, распространяется бесплатно, но в состав официальных дистрибутивов входит не всегда. Чтобы установить, нужно загрузить его с официального сайта Microsoft или просто включить в Windows 7 функцию автоматического обновления. При проблеме с доступом в Интернет или невозможности качать большие объемы трафика – SP1 также можно купить на DVD-диске.
Проверка наличия в системе Service Pack 1
Чтобы выяснить, самая ли свежая версия системы установлена на вашем ПК, откройте ее свойства, выбрав одноименный пункт в контекстном меню папки “Компьютер”.  В верхней части окна свойств, в разделе “Издание Windows”, есть сведения об установленном сервиспаке.
В верхней части окна свойств, в разделе “Издание Windows”, есть сведения об установленном сервиспаке.  Если здесь есть упоминание Service Pack 1, значит, у вас стоит последняя версия Windows 7. Если нет – пакет обновлений нужно установить отдельно.
Если здесь есть упоминание Service Pack 1, значит, у вас стоит последняя версия Windows 7. Если нет – пакет обновлений нужно установить отдельно.
Установка сервиспак 1 через Центр обновления Windows 7
Предварительная подготовка
- Перед загрузкой SP1 важно удостовериться, что для него на жестком диске достаточно свободного места. Если у вас 32-разрядная версия OS Windows 7, потребуется 4100 МБ дискового пространства, если 64-разрядная – 7400 МБ.
- Далее на случай сбоя необходимо сделать резервные копии всех важных данных. Лучше всего для этого подойдет внешний накопитель или несистемный раздел жесткого диска.
- Если вы устанавливаете пакет обновлений на ноутбук, зарядите полностью аккумуляторную батарею и подключите машину к электросети.
- Некоторые антивирусные программы могут блокировать установку сервиспака, поэтому во избежание возможных проблем, после загрузки пакета временно выгрузите антивирус и, чтобы не оставлять компьютер без защиты от угроз из сети, отключите его от Интернета.
Если Windows сообщит, что данная версия сервиспака уже установлена или по ходу установки будут возникать ошибки, возможно, в вашей системе присутствуют какие-либо части этого пакета или его предварительные выпуски. В этом случае старый выпуск пакета нужно удалить. Для этого:
- запустите апплет панели управления “Программы и компоненты”, кликните “Просмотр установленных обновлений”;

- выберите из списка KB 976932 (Пакет обновления Microsoft Windows) и нажмите “Удалить”;

- после перезагрузки компьютера можно устанавливать новый пакет.
Если компьютер имеет неограниченный доступ в Интернет, будет удобнее всего воспользоваться функцией автообновления системы: сервиспак будет загружен и установлен автоматически.
- Раскройте в панели управления раздел “Система и безопасность”.

- Возле пункта “Центр обновления Windows” кликните “Проверку обновлений”.

- После окончания проверки щелкните по ссылке “Важных обновлений: #доступно”

- Выберите из списка KB 976932 (Пакет обновления Microsoft Windows), отметьте и нажмите ОК.

- Далее снова вернитесь в раздел “Система и безопасность”, возле пункта “Центр обновления Windows” кликните по “Включению или отключению автоматического обновления”.

- Из выпадающего списка “Важные обновления” выберите “Устанавливать автоматически”. Ниже под этим списком настройте удобное для себя расписание их проверки и установки.
 После выполнения этих действий операционная система на вашем ПК будет постоянно поддерживаться в актуальном состоянии.
После выполнения этих действий операционная система на вашем ПК будет постоянно поддерживаться в актуальном состоянии.
Установка Service Pack 1 из центра загрузки Microsoft
- Откройте веб-страницу загрузки сервиспака 1 для Windows 7 в Microsoft Download Center. Выберите нужный вам язык и нажмите “Скачать”.

- Отметьте пакет, который соответствует разрядности вашей системы, и нажмите “Next”.
 После скачивания запустите файл установки и действуйте по инструкциям на экране. По окончанию процесса инсталляции система будет перезапущена. После того, как она вновь загрузится, не забудьте включить антивирус.
После скачивания запустите файл установки и действуйте по инструкциям на экране. По окончанию процесса инсталляции система будет перезапущена. После того, как она вновь загрузится, не забудьте включить антивирус.
Установка Service Pack 1 с DVD-диска
Этот способ удобен, когда компьютер, на который вы собираетесь установить SP1, не подключен к Интернету. Если нет возможности записать диск самостоятельно, его можно заказать на сайте Microsoft . Однако это не бесплатно: за пересылку взимается плата в размере $10.50. Выбрав пакет обновлений нужного языка, введите данные получателя в соответствующие формы на сайте, с помощью банковской карты оплатите заказ и дожидайтесь его на почте. Для установки SP 1 поместите DVD в привод и следуйте инструкциям инсталлятора. Справится любой, так как вся эта процедура не отличается от установки обычных программ с диска. Об успехе операции вы узнаете после перезагрузки системы, когда на экране появится уведомление, что на вашем компьютере теперь стоит Service Pack 1. А это и есть последняя, обновленная версия Windows 7.


В случае если обновляться через центр обновления Windows, для этого и был создан пакет обновлений Виндовс 7 который безопасно распакует последние обновы. Рекомендуем обновляться после чистой установки Windows 7, для этого не нужен интернет, запустите утилиту UpdatePack7 и дождитесь распаковки.
Посмотреть какие обновы стали можно в панели управления, обязательно запустите программу от имени админа. Пакет обновлений можно ставить на любую версию Windows 7 (Начальная – Максимальная) 64 или 32 бита. UpdatePack7 полностью на русском языке, разобраться не сложно несколько кликов и процесс запущен. По завершению, система предложит перезагрузиться, согласитесь с данным действием и дождитесь загрузки Виндовс.
Не важно ноутбук или домашний ПК программа стартует на любом железе, главное запустить в среде Windows 7. В идеале процесс должен быть таков, установка Windows 7 – активация и потом установка обновлений. Последняя версия 2018 года обновлений сделает систему более защищенной он всевозможных вирусных ПО.
Программа для обновлений Windows 7 - UpdatePack7 скачать торрент файл можно в начале описания по ссылке без регистрации. Набор обновлений Windows 7 2018 которые скорее запретят получать с официального сервера, так как система устаревает и её перестанут обслуживать.
Обновления вносят правки в работоспособность Windows 7, устраняют различные ошибки и сбои, а также добавляют новые функции. Microsoft до сих пор выпускает патчи безопасности и устраняет неполадки системы.
Центр обновления
Центр обновления Виндовс 7 отвечает за загрузку последних патчей «семерки». Иконку для его открытия можно найти в списке программ Пуска или в Панели управления . Там можно установить последние версии компонентов системы.
Настройка
В Центре обновления откройте меню «Настройка параметров
».
Изначально система работает в режиме автообновления. Но данную функцию можно отключить, в таком случае необходимо будет использовать ручную функцию. Для этого активируйте поиск последних версий.
В диалоговом окне отобразится перечень компонентов, для которых вышли какие-либо изменения. Они делятся на три группы. Существует три группы обновлений:
Существует три группы обновлений:
- Важные. Группа включает в себя существенные или критические изменения системы, связанные с безопасностью данных и функционированием различных компонентов Windows. Любое нововведение из группы «Важные» следует устанавливать сразу, когда оно вышло. Это позволит сохранять компьютер и его данные в лучшем состоянии.
- Рекомендуемые. Сюда входят исправление некритических неполадок ПК, но все же весьма существенные. Их установка сделает эксплуатацию ПК более комфортной, позволит устранить существующие проблемы или избежать их появление в дальнейшем. Доступно как автообновление, так и ручная загрузка.
- Необязательные. В данную группу входят те нововведения, которые не вносят значительные правки в функционирование компьютера и не исправляют серьезные проблемы. Они призваны сделать систему более удобной для пользователя, но не носят статус важных или критических. Их нельзя установить автоматически, доступна загрузка исключительно в ручном режиме.
О способах отключения автообновления системы читайте в нашей .
Важный нюанс: обновить Windows 7 бесплатно может любой человек. Для загрузки каких-либо компонентов системы из списка плата не требуется. Но стоит понимать, что процедура потребляет Интернет-трафик. Данный факт необходимо учитывать пользователям с лимитированным подключением.
Выбор компонентов для установки
Пользователю доступен выбор компонентов для установки. Например, если у вас установлен антивирус от стороннего разработчика, нет необходимости в загрузке последней версии защитника Windows.
Таким же образом можно отключить установку других компонентов. Но если вы не уверены в их значимости или не знаете функцию, лучше все оставить как есть.
В любом случае обновления из первой группы загружать крайне рекомендуется, из второй - тоже, а вот из третьей - по желанию.
Рекомендация: если на компьютере отключен автоматический режим, желательно самостоятельно обновлять систему. Это позволит поддерживать последнюю версию Windows 7, включающую в себя новые функции, а также исправления старых проблем.
Возможные проблемы и их решение
При попытке или в процессе обновления Windows 7 могут возникать различные проблемы. Рассмотрим самые популярные из них.
Проблема 1: Не работает автообновление
Изначально система настроена таким образом, что в автоматическом режиме загружает все новые версии и устанавливает их при перезагрузке компьютера. Но в некоторых ситуациях эта функция выключена или не работает.
В первом случае необходимо включить автообновление. Делается это через специальную службу:

Во втором случае необходимо обновить ОС вручную.
Проблема 2: Не удается обновить систему вручную
При установке новых версий Windows 7 могут возникнуть различные сбои. В первую очередь стоит проверить подключение к Сети. Установочные файлы загружаются с серверов Microsoft, и при отсутствии Интернет-соединение их скачивание невозможно.
При попытке обновления операционной системы стоит отключать любые антивирусные программы и средства защиты компьютера. Желательно закрыть все лишние программы.
Если вы хотите загрузить определенный компонент Виндовс, но это не удается сделать, то можно самостоятельно скачать установочный пакет с серверов разработчика.
Официальная страница Microsoft Download Center - https://www.microsoft.com/ru-ru/download/default.aspx
Сверху страницы расположена область поиска. Введите в нее название необходимого компонента и нажмите на иконку в форме лупы.
Проблема 3: Система вышла из строя
Если в результате обновления компьютер стал работать хуже или возникли какие-либо проблемы, то стоит откатить Виндовс до прежнего состояния. Соответствующая функция находится в панели управления. Подробнее об этом читайте в нашей статье «Восстановление системы Windows 7».